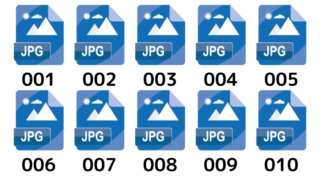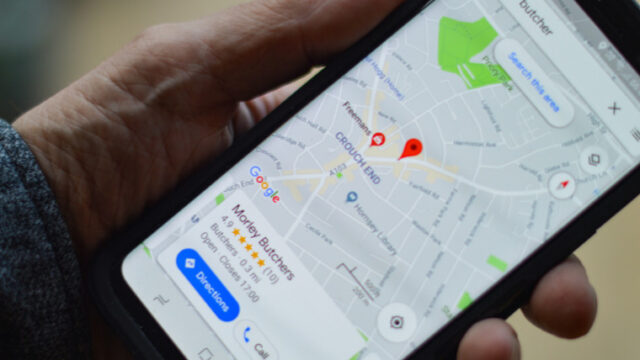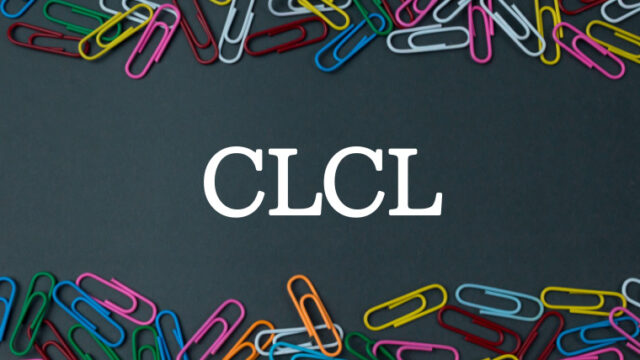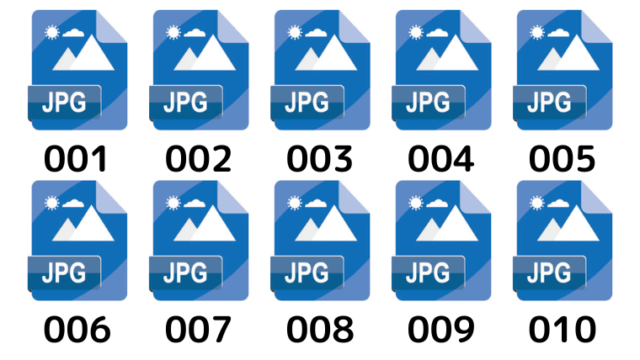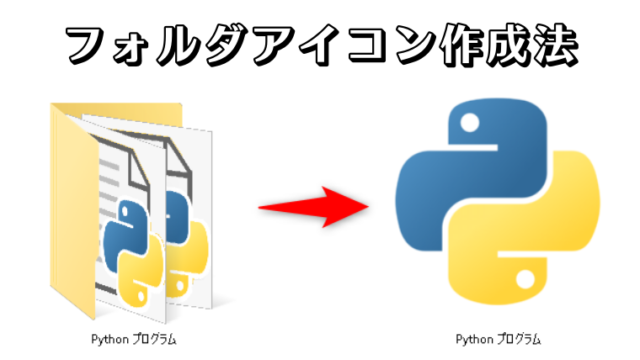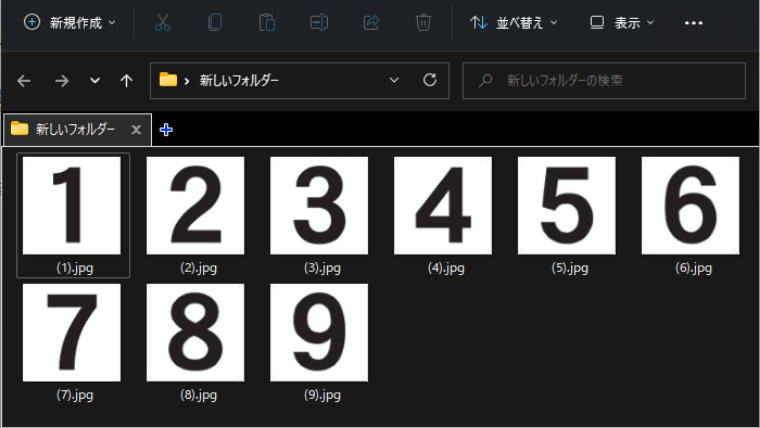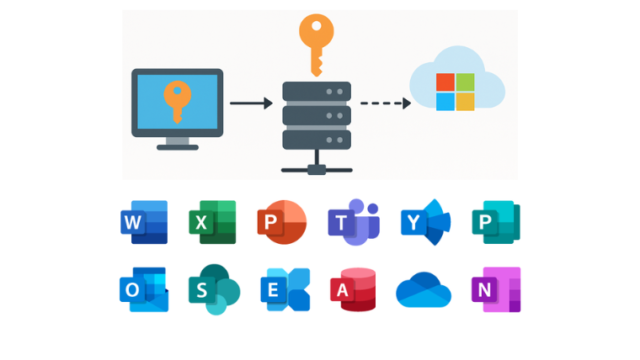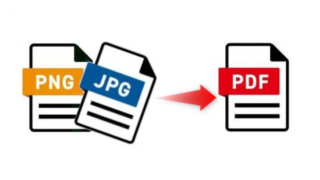複数の写真や画像を整理する際に、ファイル名を連番化したいことがあると思います。
本記事では、そんなときに手軽にエクスプローラーの標準機能で連番化する方法を紹介します。
ソフトなしで簡単にできるので覚えておいて損はない方法です。
ファイル名は、
(1)、(2)、(3)…や、
名前 (1)、名前 (2)、名前 (3)…
といった形に連番化することができます。
連番化する手順
連番化したいファイルをすべて選んで、先頭のファイルの名前だけを変更します。
(参考:ファイルの全選択はctrl+A、名前の変更はF2キーなどで行えます)
このときファイル名を何も入力しないと、(1)、(2)、(3)…
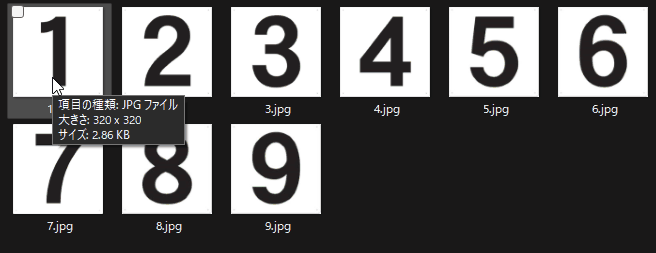
何か名前を入力すると名前 (1)、名前 (2)、名前 (3)…
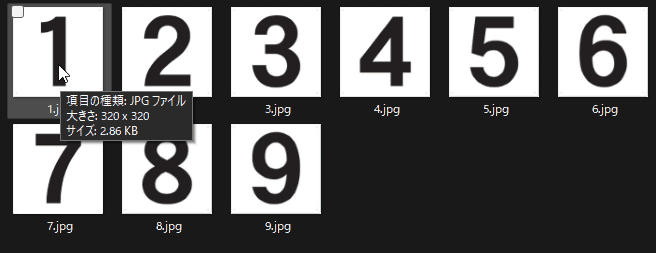
という風に連番化できます。
連番化する際の注意点
選択したファイルのうち先頭ではないファイルの名前を変更してしまった場合、
そのファイルを起点としてループ状に連番化されてしまい、順番がおかしなことになってしまいます。
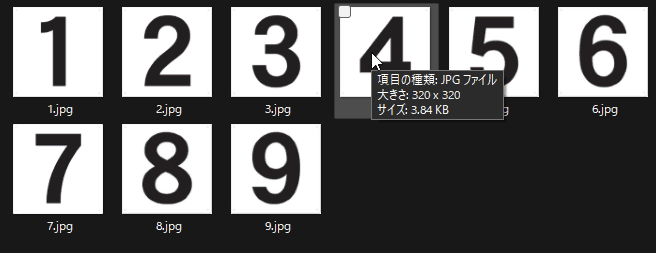
間違えた場合はCtrl+Zでもとのファイル名に戻すことができます。
連番化する際は先頭のファイルの名前を変更するようにしましょう。
途中の番号から連番化したい
ファイル名を空白にすれば(1)から連番化されますが、
ファイル名を(“任意の数字”)とすることで、好きな番号から連番化することができます。
()の前に名前を付ける場合も同様です。
ファイル名を名前 (“任意の数字”)とすれば良いです。
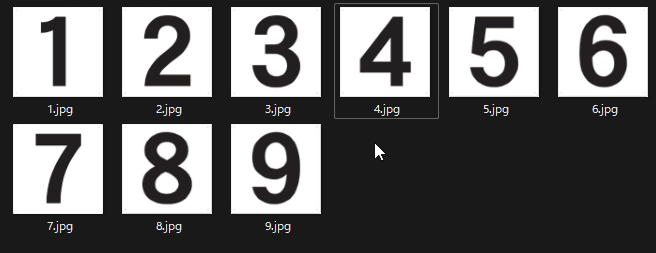
また、連番化する際必ずしもフォルダ内のファイルを全選択する必要はありません。
改名したいファイルのみ範囲選択して選ぶことも可能です。
範囲選択する際はCtrlを押しながらやると選択済みのチェックが外れずやりやすいです。
あとがき
Windows10や11のエクスプローラーでは、この方法で連番化しても正しい順番にソートされます。
が、昔のWindowsや他のソフトではうまくソートされない場合があります…
というのはファイル名が(1)→(10)→…→(19)→(2)→(20)→…→(29)→(3)→…
のようにソートされてしまったり。
Windowsのエクスプローラ内でうまくソートされていれば別にいい場合はこれで問題ありません。
ですが、汎用性を考えるとゼロ埋め(001,002,003…)を用いた連番化が良いのではないかなーと思います。
2022/08/09追記:ゼロ埋めを用いた連番化はこちら!