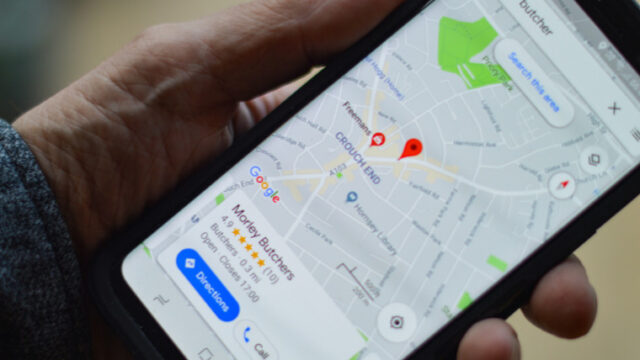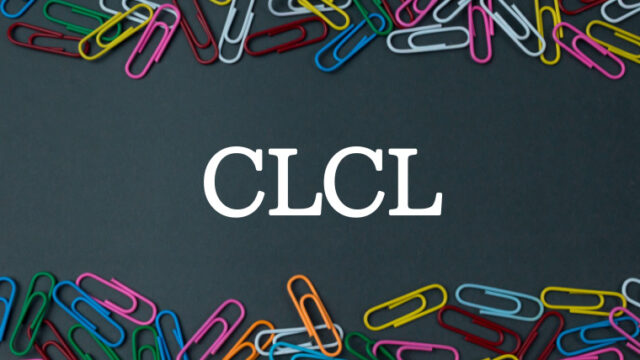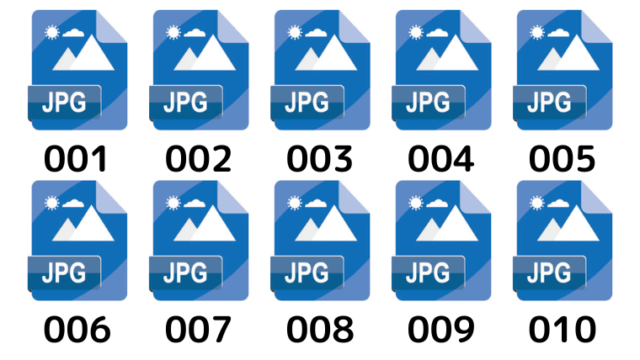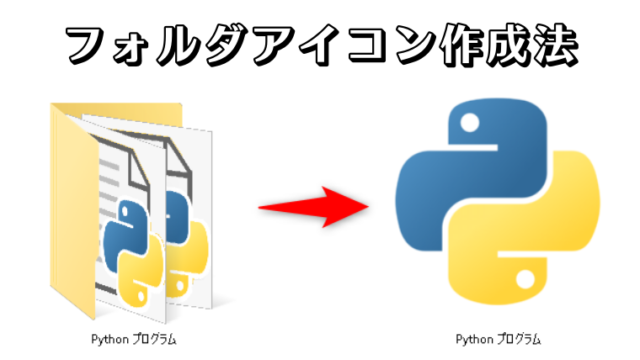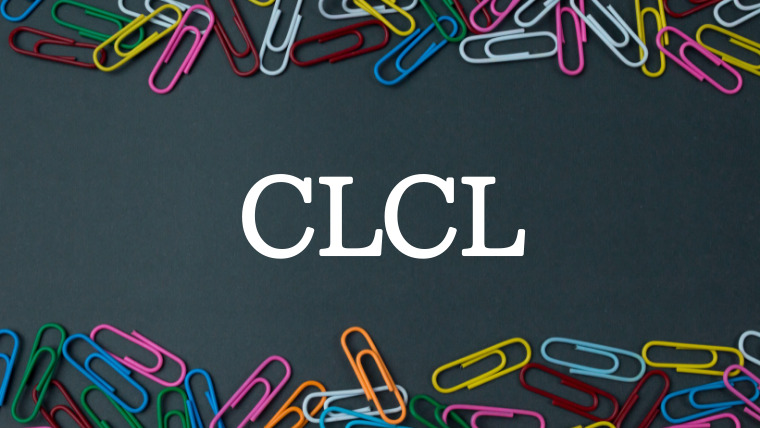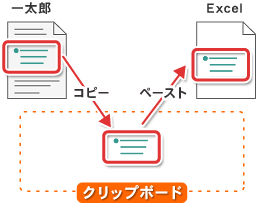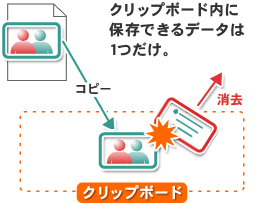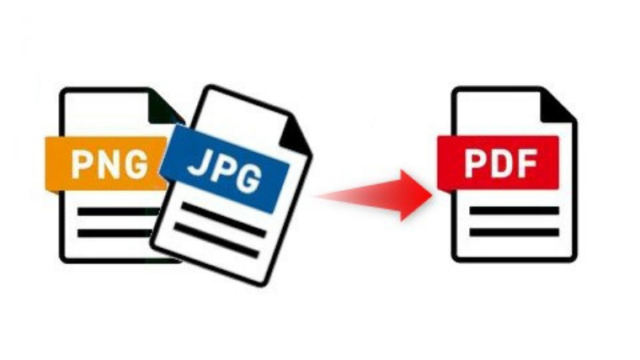パソコンを使って作業する際、コピー&ペーストは誰もが使う機能でしょう。
テキスト、画像、WordやExcel等コピーして別の場所に貼り付け、といった作業は日常茶飯事です。
誤って別の項目をコピーしてしまい、クリップボードの内容が上書きされてしまう事故もよく起きます。
コピー履歴を参照して使用することができればそんな煩わしい事故もなくなります!
そこで今回は「コピペ」をより使いやすくするフリーソフトCLCLを紹介します!
クリップボードとは?
コピーしたデータは一旦クリップボードと呼ばれる場所に保存されます。
貼り付け時はクリップボードからデータが呼び出される仕組みになっています。
しかし、クリップボードに保存できるデータは基本的にひとつです。
ある文章をコピーしクリップボードに保存している状態で、新しく別の文章をコピーするとクリップボードの内容は上書きされます。
クリップボードの不便な点
- 保存できるデータはひとつ
- 新しくデータをコピーすると内容が上書きされる
上記のクリップボードの特性は少し不便です。
複数のデータのコピー&ペーストをまとめて行いたい時に、一つずつやるのは面倒ですし、

誰もやらなかったWindowsクリップボード徹底解説
貼り付けようという時に間違ってコピーしてしまい、もう一度やりなおし…ということもあります。
クリップボードの履歴管理ソフト 「CLCL」
前述の不満点を解消するため、「CLCL」というソフトを活用します。(クルクルと読みます)
このソフトでは、クリップボードの履歴を参照することができます。
コピーした内容を再利用でき、作業の効率化に役立ちます。
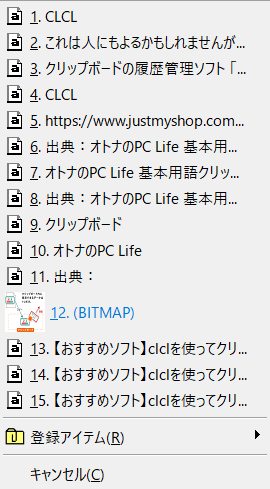
15件のデータ
通常はひとつのデータしか扱えませんが、CLCLを導入すると複数のデータをクリップボードに保存できるようになります。
一気にコピー、一気にペーストといったこともできるようになります。
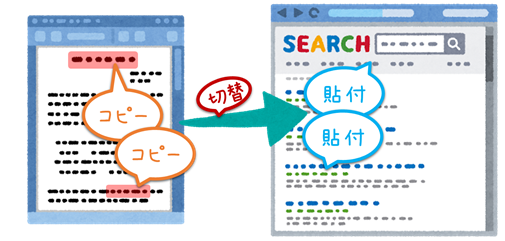
誰もやらなかったWindowsクリップボード徹底解説
クリップボードに保存されている履歴はいつでも呼び出すことができます。
CLCLのダウンロード&インストール
CLCLはフリーソフトですので、無料で使用できます。
下記の3つのサイトのいずれかからダウンロードできます。
ダウンロードしたファイルを実行してインストールしましょう。
一応手順を載せておきますが特に難しい設定はなく、基本的に「次へ」を押すだけでOKです。
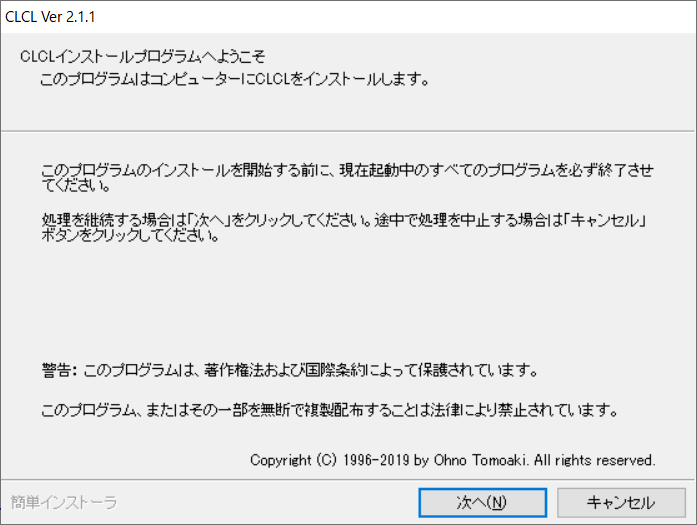
1.「次へ」を押す。
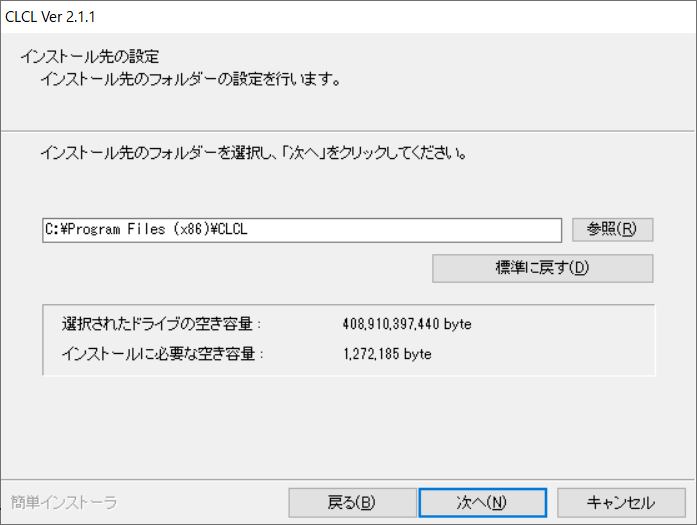
2.「次へ」を押す。
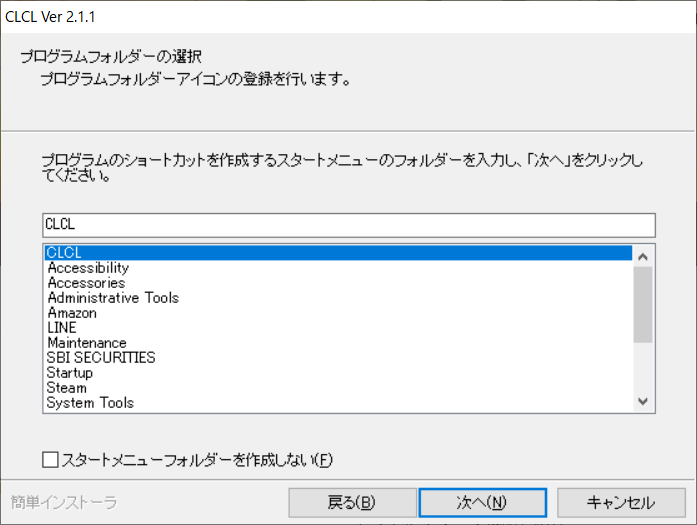
3.「次へ」を押す。
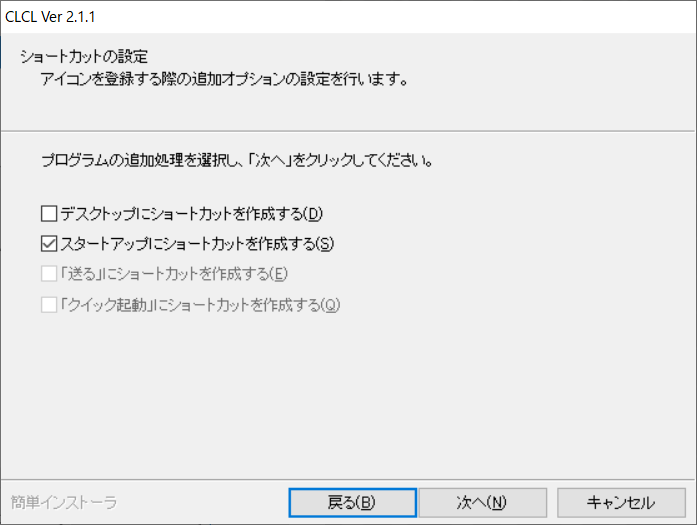
4.「スタートアップのショートカットを作成する」にチェックを入れておくとPCの起動時にCLCLを起動してくれるのでおすすめです。
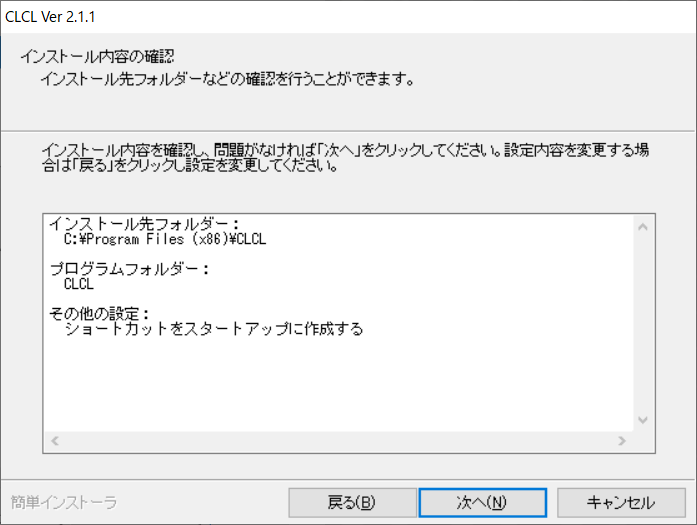
5.「次へ」を押す。
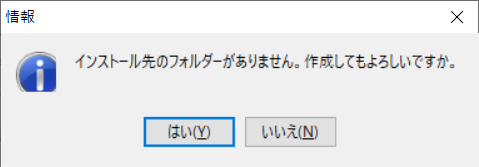
6.「はい」を押す。
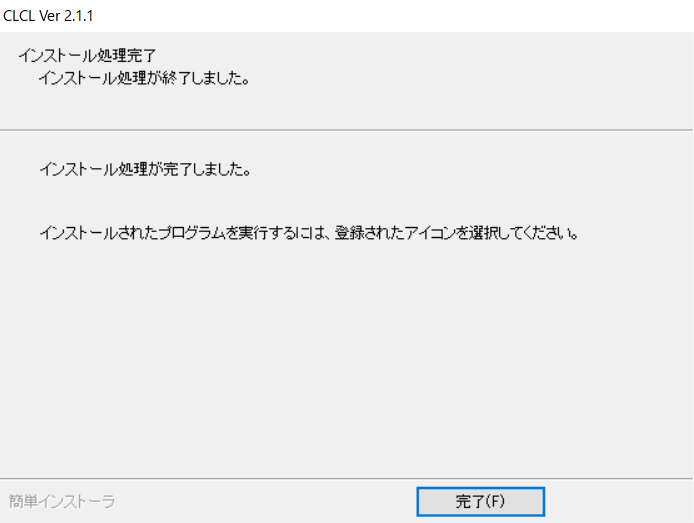
7.「完了」を押す。
CLCLの使い方
デフォルトでは「Alt+C」でクリップボードの履歴(メニュー)を呼び出すことができます。
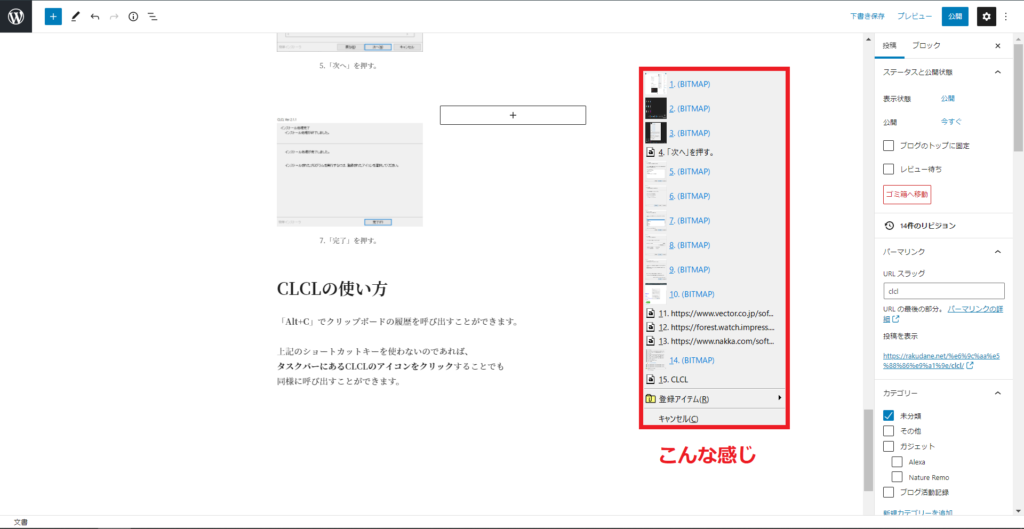
タスクバーにあるCLCLのアイコンをクリックすることでも同様に呼び出すことができます。
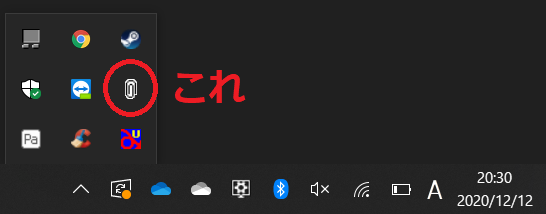
追加設定
- 保存できる履歴の数を変更する
- 履歴を呼び出すショートカットキーを変更する
これらの方法についてご紹介します。
タスクバーのCLCLのアイコンを右クリックして下記の画面(ビューア)を開き、画面上部のツールタブからツール設定を開きます。
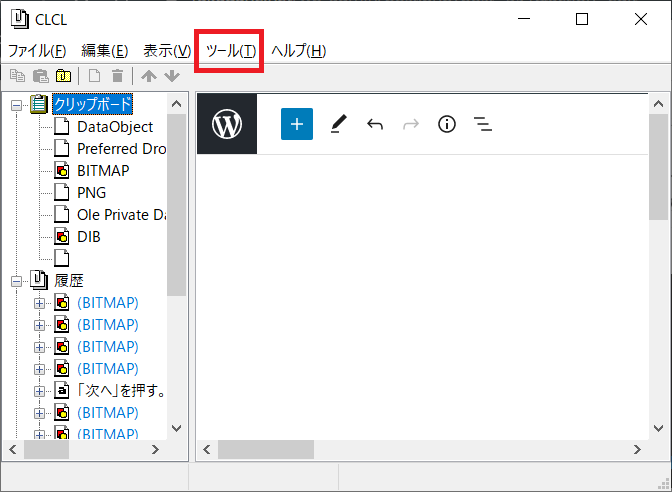
クリップボードに保存できる履歴の数を変更する
ツール設定画面の履歴タブで履歴に残す件数を調整することができます。
デフォルトでは30件に設定されています。
自分の使いやすい件数に設定すると良いでしょう。
ちなみに筆者は15件に設定しています。
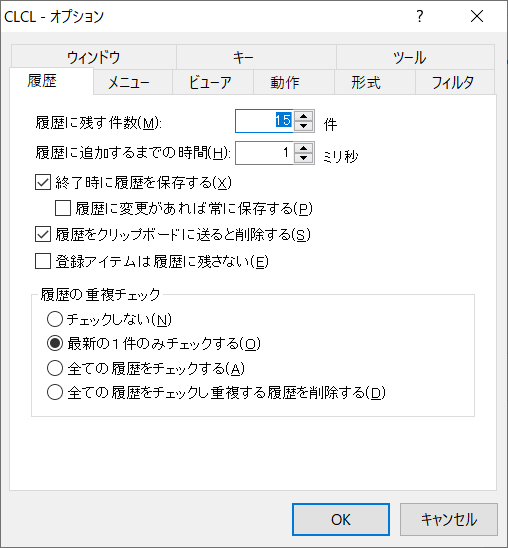
履歴を呼び出すショートカットキーを変更する
ツール設定画面の動作タブでメニューやビューアの呼び出し方法を設定することができます。
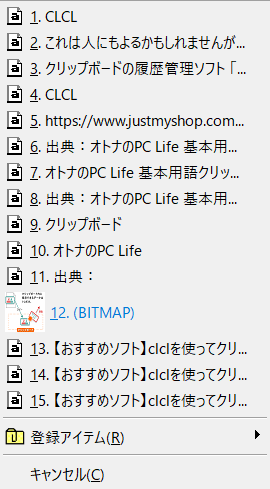
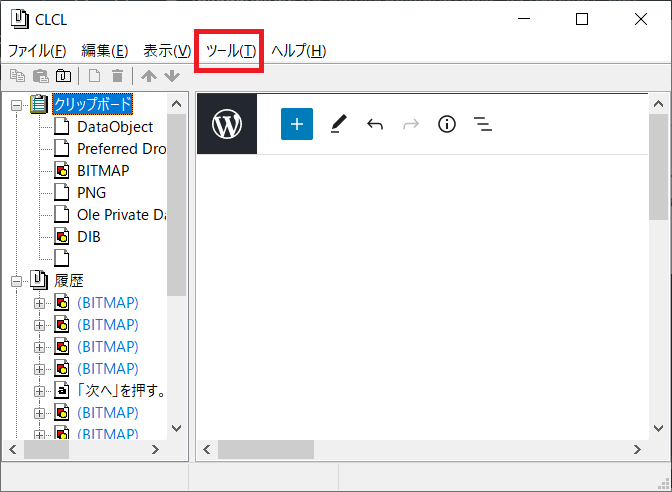
既存のショートカットキーを編集したり、新たに呼び出し方法を追加したりできます。
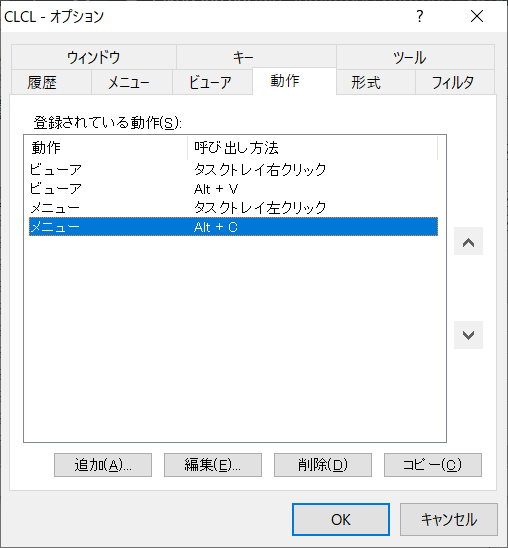
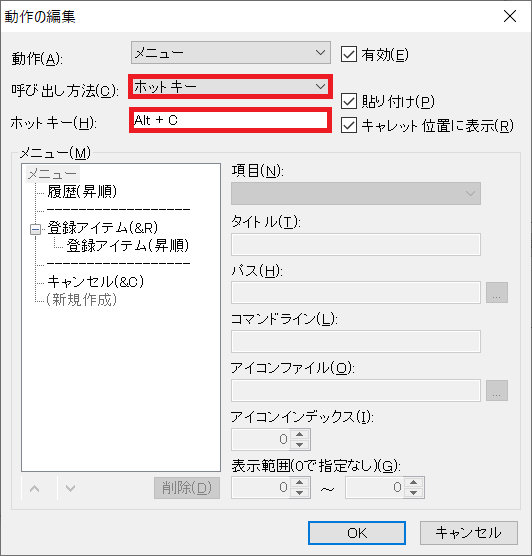
呼び出し方法に任意のショートカットキーを割り当てたい場合は「ホットキー」を選択しましょう。
筆者はビューワの呼び出しにAlt+Vのホットキーを割り当てています。
他にもいくつか設定できる項目がありますが、主な追加設定は
- 保存できる履歴の数を変更する
- 履歴を呼び出すショートカットキーを変更する
この2つで良いでしょう。
登録アイテム
CLCLにはよく使う文字列などを登録しておく「登録アイテム」という機能があります。
自分のメールアドレスや住所、メールの定型文など、よく入力するものを登録しておくと良いでしょう。
また、登録アイテムには画像やPDFファイルなど、
テキスト以外でもコピーしてクリップボードに保持できるものであれば何でも登録できます。
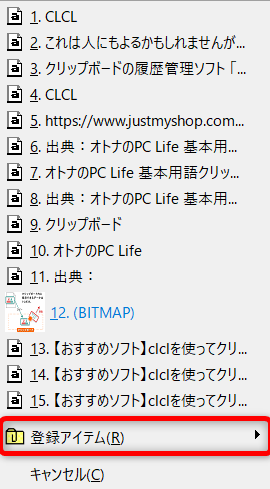
登録アイテムはメニューの下の方から開くことができます。
初期状態では何も登録されておらず開けないので、まずはアイテムを追加しましょう。
登録アイテムの追加
登録の流れは以下の通り。
- 登録したいアイテムをコピーし、クリップボードに保存
- CLCLのビューワを開く
- フォルダ作成 (整理目的)
- 登録アイテムをフォルダに追加
まずは登録したいものをコピーします。
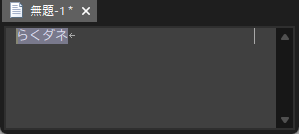
文字列を登録する場合はメモ帳などに一度入力してコピーすると良いでしょう。
次に登録アイテムの整理のためフォルダを作成します。
(整理しなくても良いという場合はこの手順を飛ばし、”登録アイテム“直下にアイテムを追加することもできます)
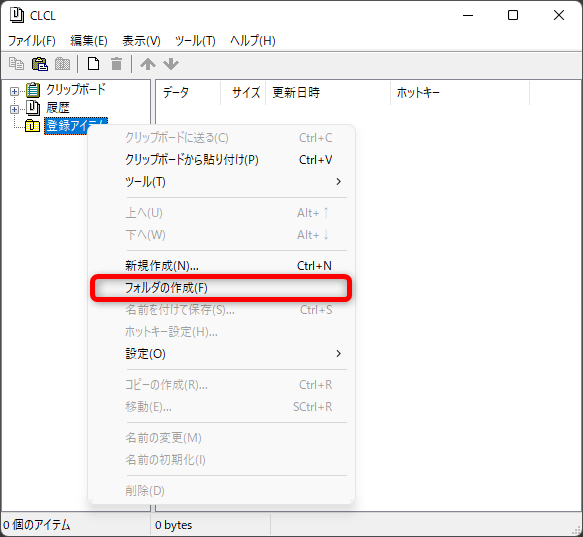
ビューワを開き、登録アイテムを右クリック。
フォルダの作成を押します。
“登録アイテム”の中に「新しいフォルダ」が生成されるので、整理する項目ごとに適当な名前をつけましょう。
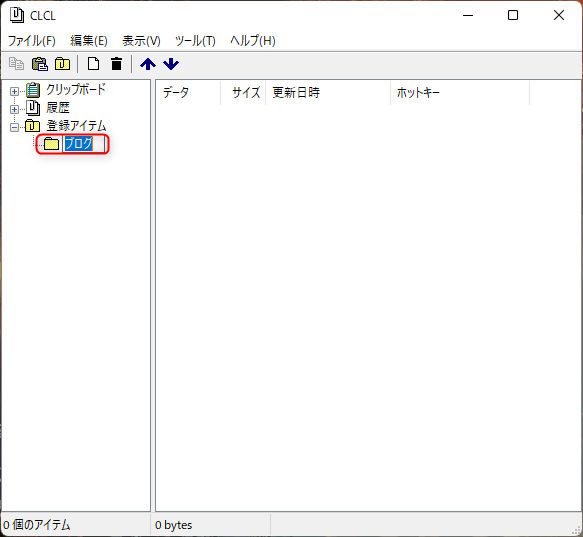
または、右クリック≫名前の変更
“登録アイテム”の上にある”履歴”をクリック。
先程コピーした内容を右クリックして”登録アイテムに追加”を押します。
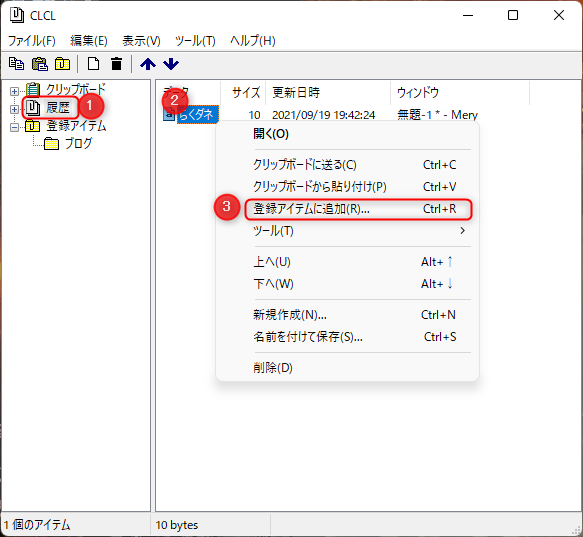
追加先のフォルダを選択して、OKを押します。
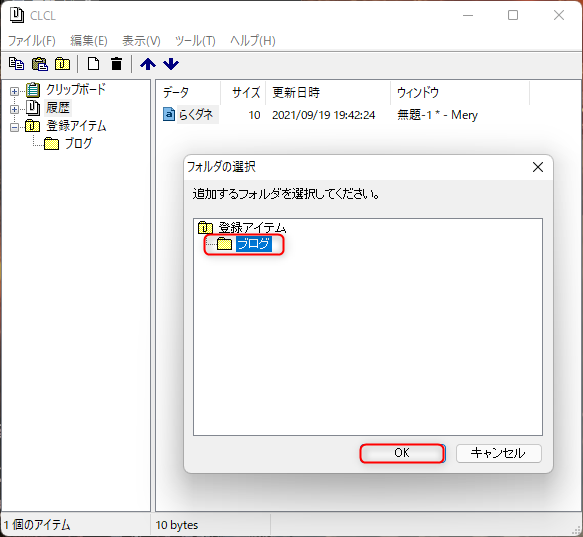
これでアイテムが登録できました。
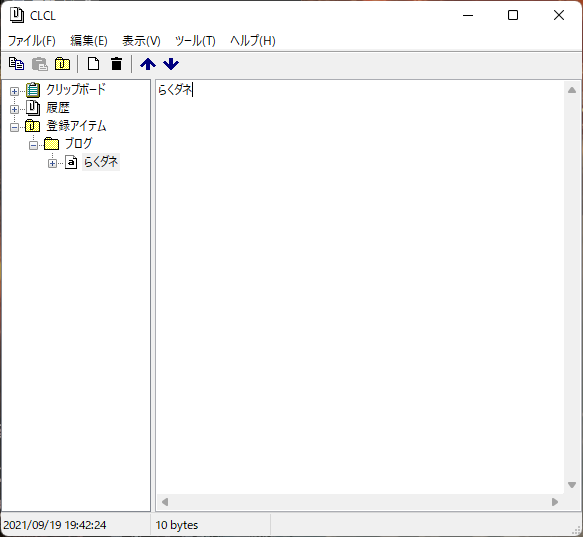
登録したアイテムはメニュー≫登録アイテムから呼び出すことができます。
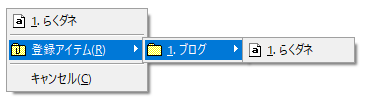
登録アイテム【実用編】
登録アイテムをシーンに合わせてすぐに呼び出せると便利ですよね。
メニュー≫登録アイテムと開いても良いですが、
よく使う登録アイテムはショートカットキーを登録しておくことでさらに効率化できます。
アイテム登録の手順を元に、”メール定型文”のフォルダを作ってみました。
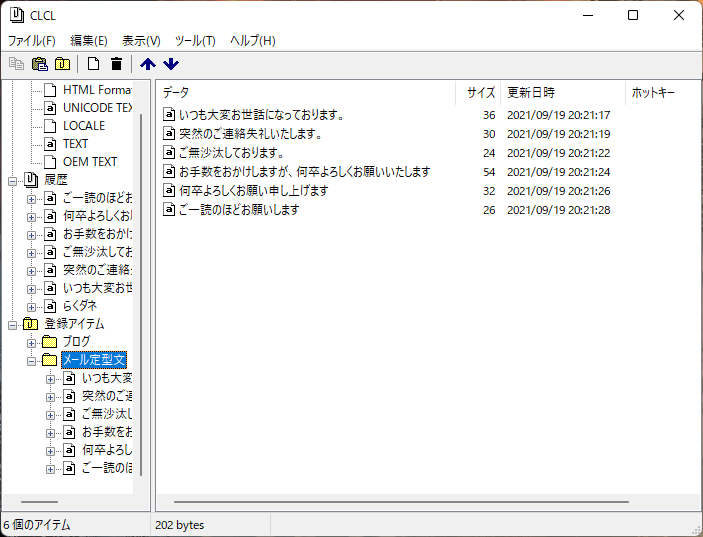
これをショートカットキー、今回はAlt+1で呼び出せるようにしてみます。
ツール≫ツール設定≫動作≫追加と進み、動作の編集画面を開きます。
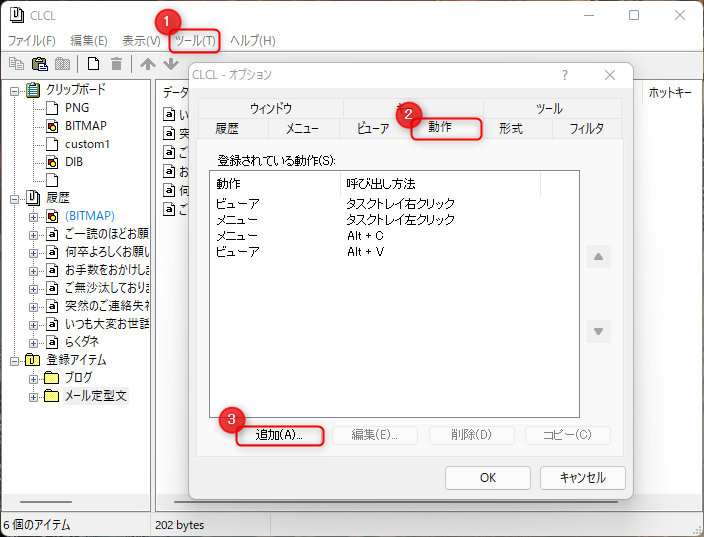
以下のようにしてホットキー、ショートカットを設定する登録アイテムを選択します。
(ホットキーの設定は実際に手元のキーボードのキーを押してください)
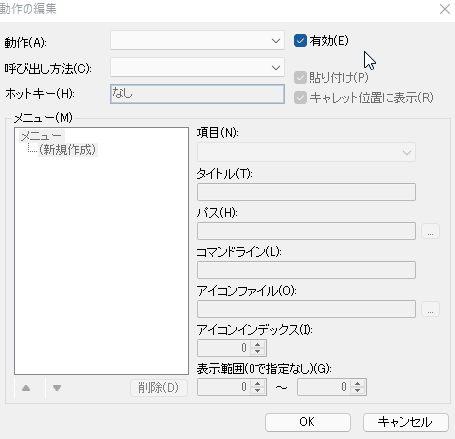
ショートカットの登録が終わったら、オプションウィンドウにてきちんと登録できたか確認できます。
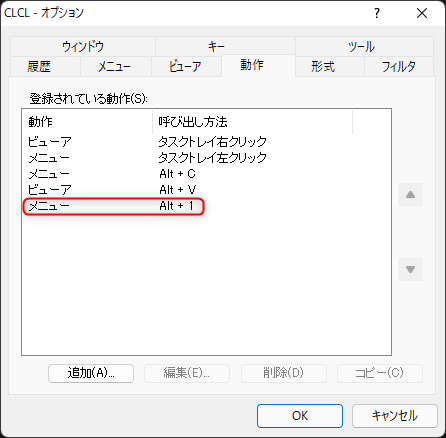
これでAlt+1で“メール定型文”のフォルダに登録した6つの定型文を即座に呼び出すことが可能になりました。
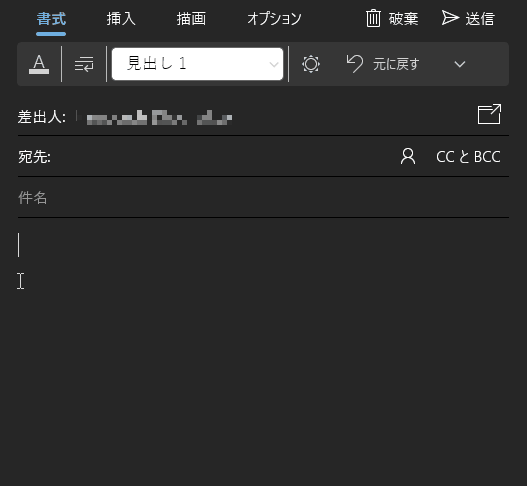
各種挨拶文などをテンプレート化して登録しておくとなかなか効率化できそうです。
あとはプログラミングする人は、よく使うプログラムのコードとか登録しておくのもおすすめです。
あとがき。
今回はクリップボードの機能を拡張するフリーソフト、「CLCL」をご紹介しました。
コピー&ペーストは頻繁に使う機能であるだけに、その履歴が参照できると何かと便利です。
登録アイテムとか活用できると結構PC使いこなしてる感がでます。笑
登録アイテムは用途別にフォルダ分けして、それぞれのフォルダにショートカットキーを割り当てて使うのが今のところ最適解だと思ってます。
使いこなせると結構便利なので試してみてください(`・ω・´)/
余談
実はWindowsにもクリップボードの履歴を参照できる機能があります。
「Win+V」のショートカットキーで開くことができます。
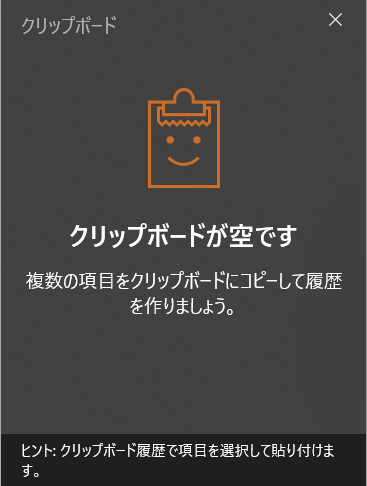
しかし、
- テキスト
- 画像
- HTML
にしか対応しておらず、それ以外のコピー履歴は残りません。
CLCLはどんなファイルでもちゃんとコピー履歴が残ります。(すごい)
利便性を考えれば、CLCLのようなクリップボード履歴ソフトを使うほうが良いでしょう。