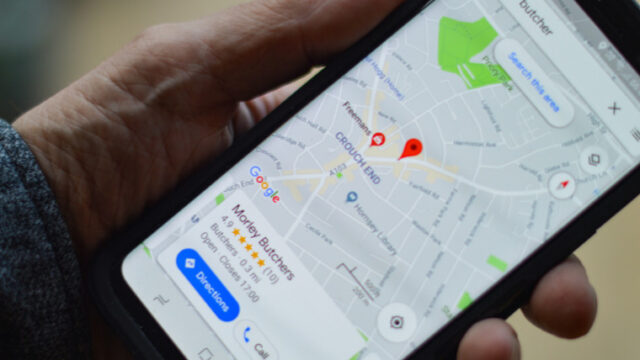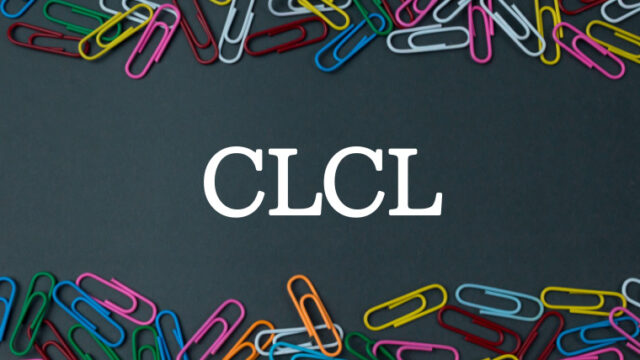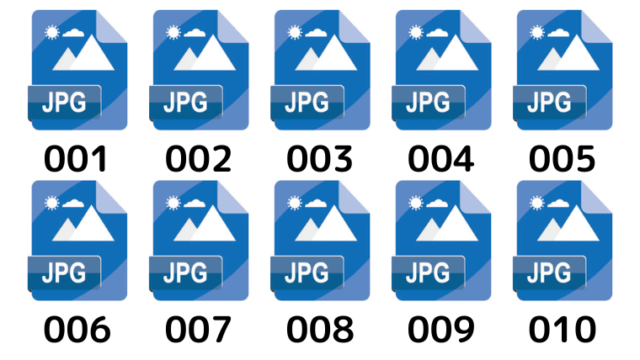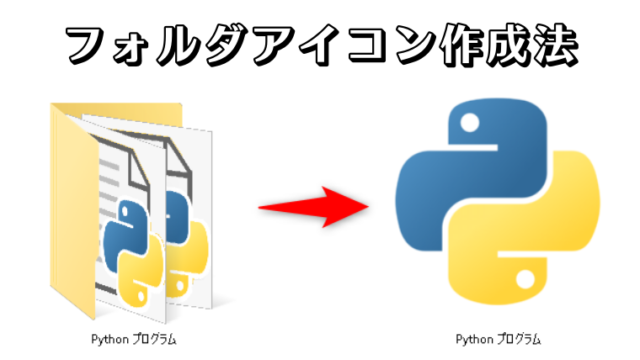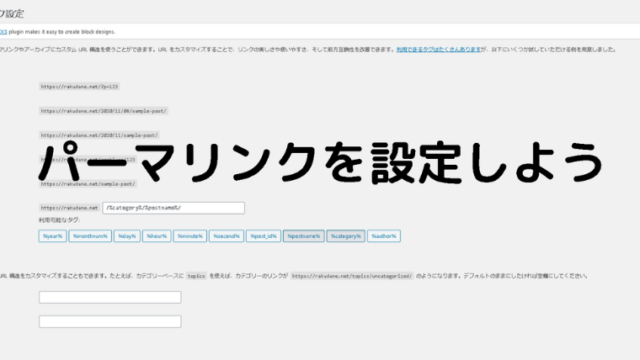初心者のうちはブログ開設にあたってどんな知識が必要になるのか正直いまいち分かりません。
そもそもブログサービスはいくつも種類があって~とか、無料ブログは~とか、おすすめのレンタルサーバーは~とか…
- 選択肢は示さなくていい
- 収益化できるブログの開設手順だけ抜粋して簡単にまとめてほしい
というのが筆者がブログの開設方法を調べて抱いた感想でした。
正直選択肢を多数提示されても迷います。
なのでここでは筆者が実際にブログを開設した手順を記載します。
なおここで扱うのはのちに収益化を目指すブログの開設方法であり、お金がかかります。
(月1000円程度ですが)

大事なことなのでもう一度言います。ここで紹介する内容はお金がかかります。有料です。
とりあえずブログを無料で始めてみたい、お金がかかるのはちょっと…という方は、「無料ブログ 開設」で検索しましょう。
この記事を読んでも時間の無駄になってしまう恐れがありますので、ブラウザバックを推奨します。
では、実際の手順を解説していきます。
Xserverのクイックスタートを利用しよう!
前回の記事でも書いた通り、ブログの開設には
- サーバー
- ドメイン
- WordPress
の3つが必要です。
じゃあこの3つを順番にやっていけばいいのかな?
結論から申しますと、この3つは別々にやる必要はありません!
本来ならば、
- サーバー契約
- ドメイン取得
- WordPressインストール
という手順を踏むのですが、これら3つの手順をまとめてやってくれるサービスを提供しているところがあります。
それがレンタルサーバー Xserverです!
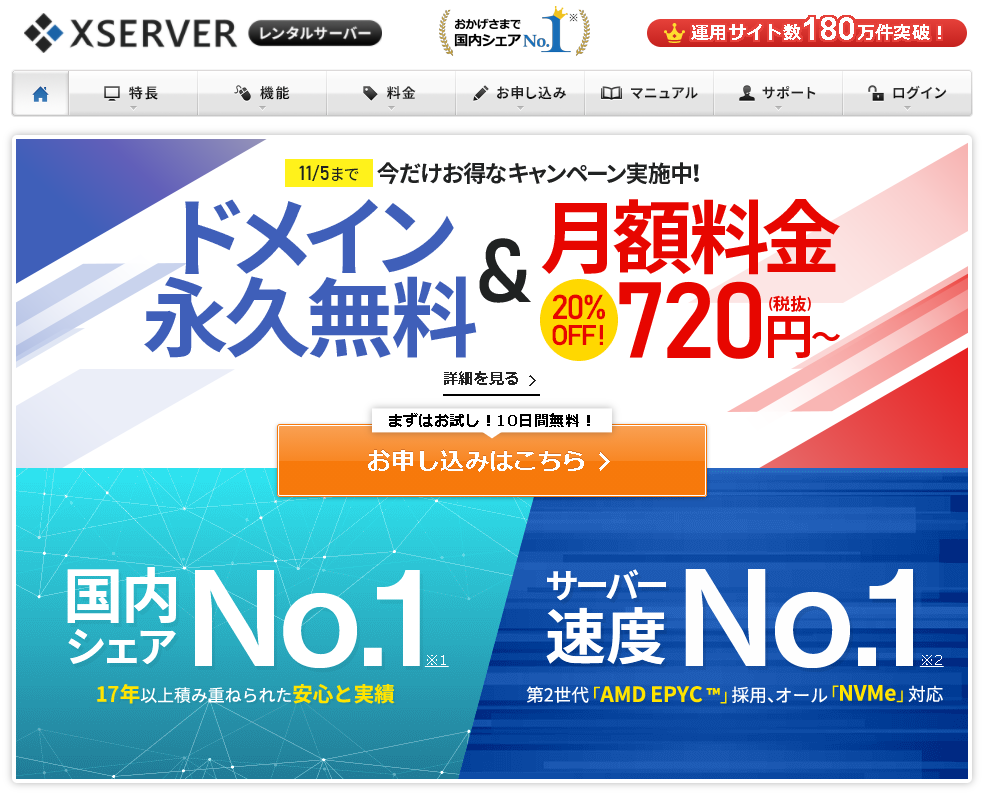
Xserverは、レンタルサーバーの提供、ドメインの取得等を取り扱っている企業です。
レンタルサーバー国内シェアでも大きな割合を占めている有名企業で、安心して利用できます。
そしてこのXserver、2020年4月からクイックスタートというサービスを開始しました。
クイックスタートを使うと、
- サーバー契約
- ドメイン取得
- WordPressインストール
- SSL化 (通信暗号化。簡単に言うとセキュリティup)
を全て自動でやってくれます。
初心者に優しい時代ですね。
難しい設定は企業に任せて楽に開設しちゃいましょう!
筆者もこのクイックスタートを利用してブログを開設しました。
ここからはこのクイックスタートを用いた開設の流れを示したいと思います。
クイックスタートでのブログ開設手順
具体的な開設手順を画像を使って説明していきます。
ステップ1 Xserverのサイトにアクセスして新規申し込み
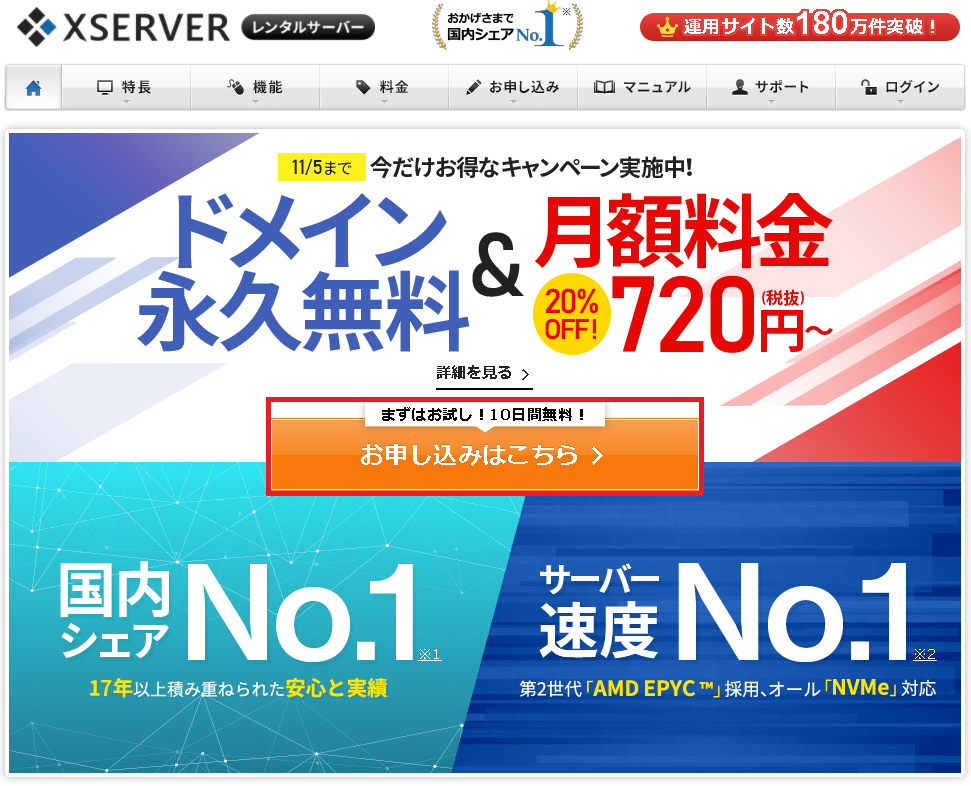
Xserverのサイトにアクセスして、
「お申し込みはこちら」をクリック
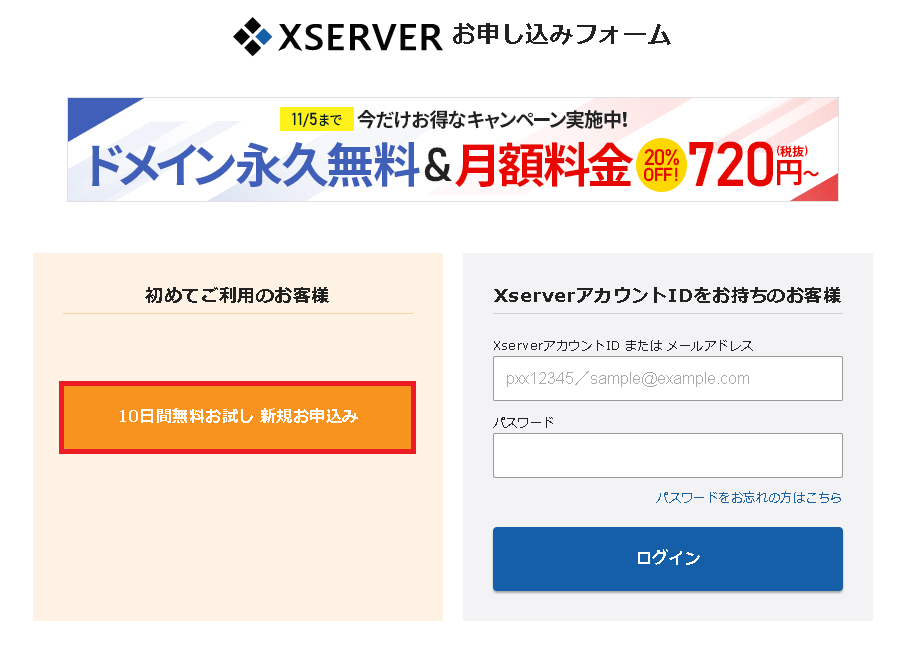
新規お申込みをクリック
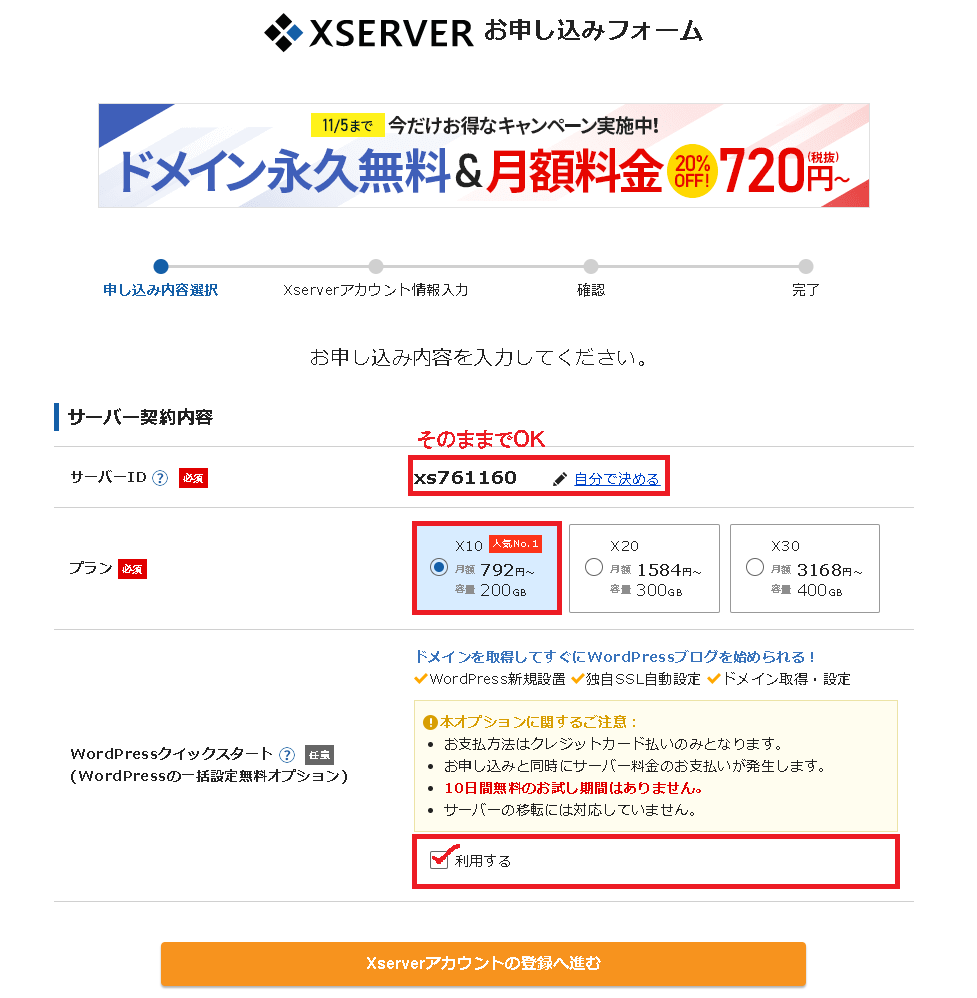
サーバーIDは特に変更しなくて大丈夫です。
プランはX10を選択。
(X20やX30のプランでもいいですが値段が高いし初心者にはオーバースペックです。)
それからクイックスタートを利用するにチェックを入れましょう。
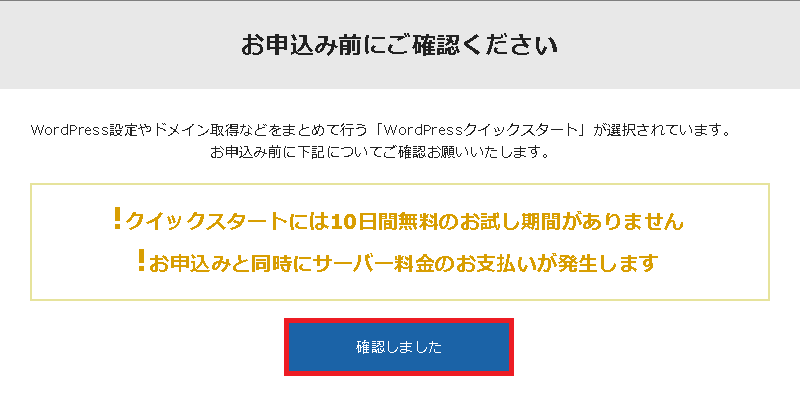
お試し期間は別に必要ないので「確認しました」をクリック
ステップ2 サーバー、ドメイン、WordPressの登録内容を入力する
次に登録する内容を入力しましょう。
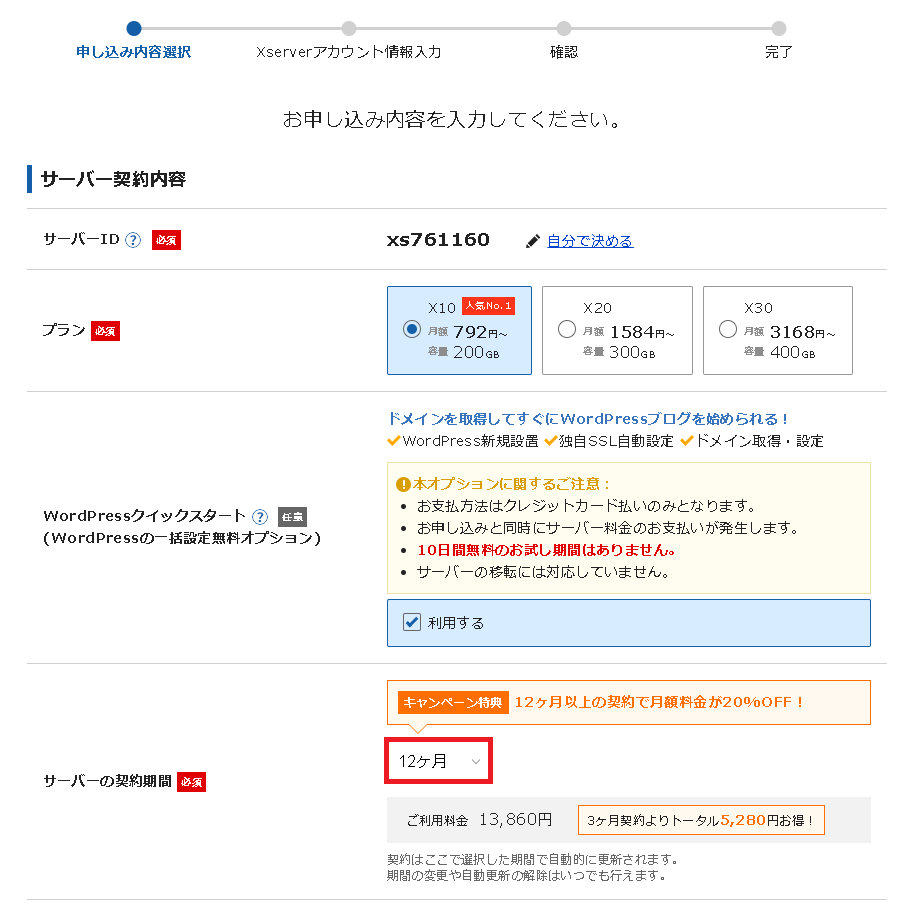
サーバーの契約期間は3か月~36か月の間で選択できます。
長期契約するほど割安になりますが、自分がどれくらい続けられそうかよく考えた上で選びましょう。
サーバーの料金は月1000円程度ですが、実際は数か月単位でまとめて支払います。
とりあえず1か月だけ1000円で試してみようといったことはできませんのでご注意ください。
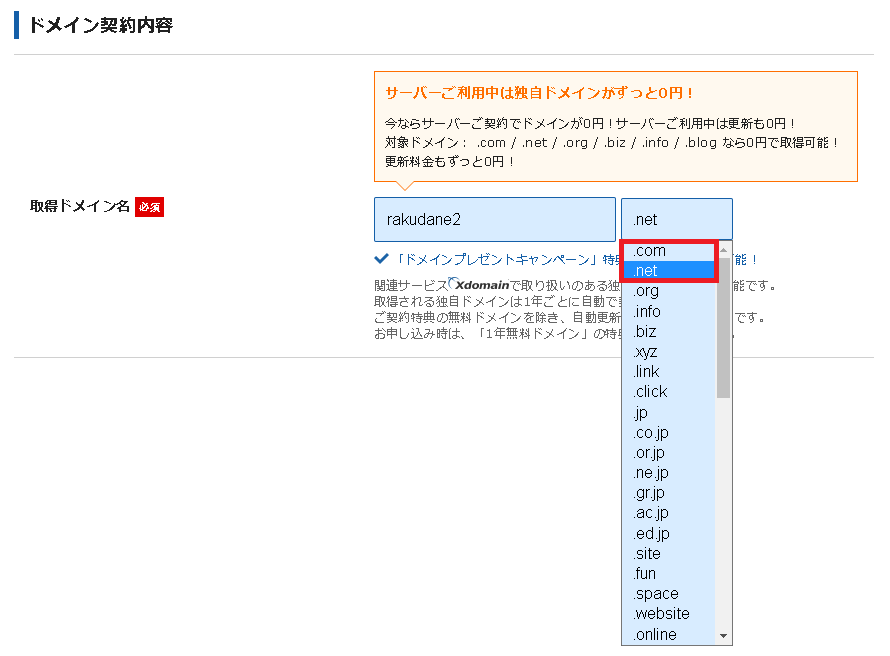
ドメイン名は自分が運営していくブログの名前に沿ったものにするのがおすすめです。
(読者に覚えてもらいやすいため)
ここでは例としてrakudane2.netとしていますが自分の好きな名前を付けましょう。
また、トップレベルドメインは.comか.netにするようにしましょう。
機能的にはどれを選んでも変わりないですが.comと.netは社会的な信用度が高いです。
.xyzや.fun等見慣れないトップドメインは初期費用が安いため詐欺などで使われていることもあり、あまり印象がよくありません。
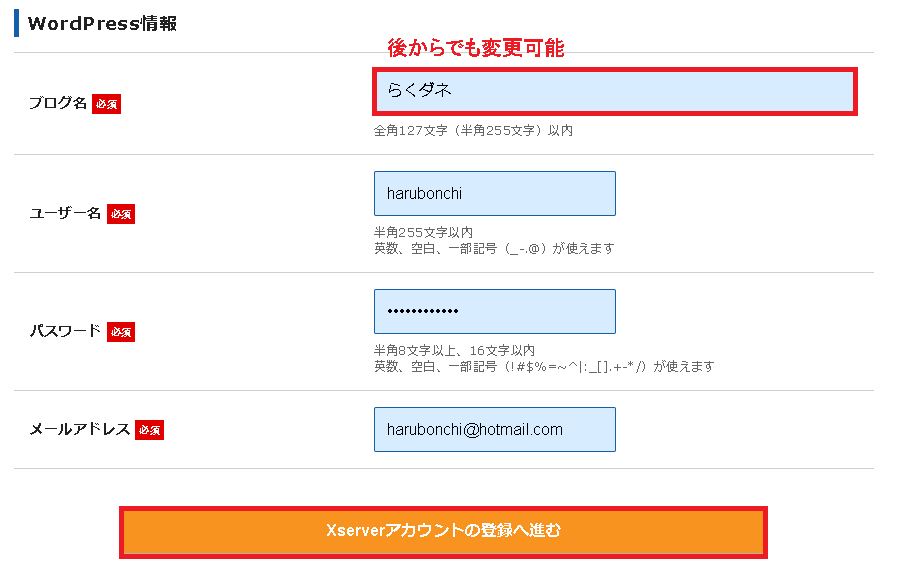
ブログ名、ユーザー名、パスワード、メールアドレスを入力して「Xserverアカウントの登録へ進むをクリック。
なおブログ名は後からでも変更可能です。
ステップ3 Xserverアカウント情報入力
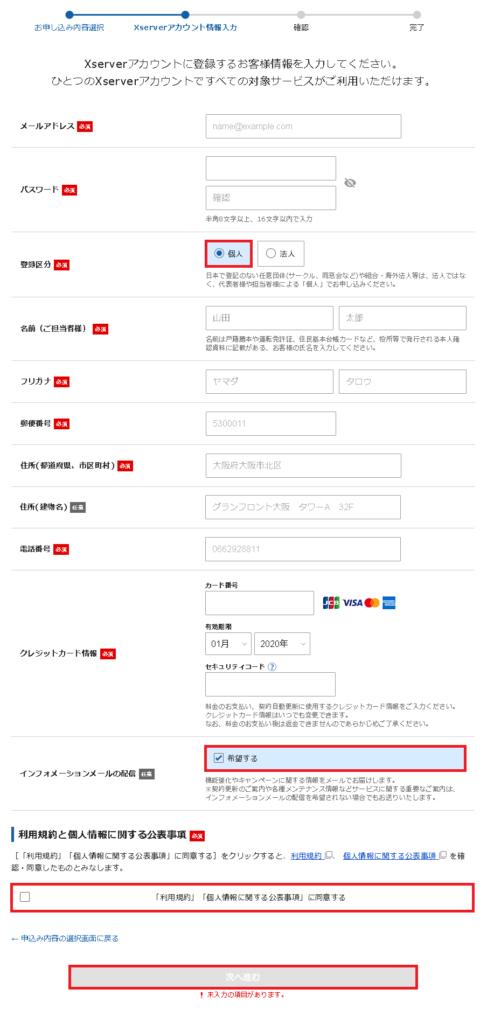
個人情報を入力していきます。
登録区分は個人に設定してください。
メールの配信は任意ですので要らない方はチェックを外しておくようにしましょう。
また、重要なポイントとしてクイックスタートを利用する場合、支払方法はクレジットカードのみです。
デビットカードは使用できません。(←エラーになりました)
利用規約と個人情報に関する公表事項を確認後、次へ進むをクリック。
ステップ4 入力内容の確認とSMS認証
入力内容の確認をするとSMS認証を求められます。
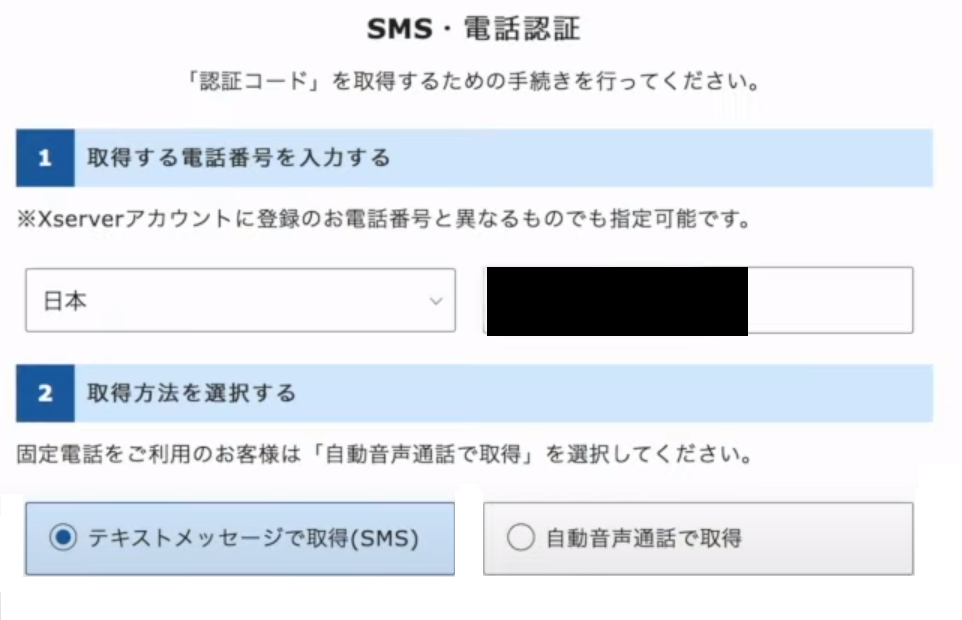
黒塗りのところにはSMSを受け取れる電話番号を入力します。
そしてコードを取得。
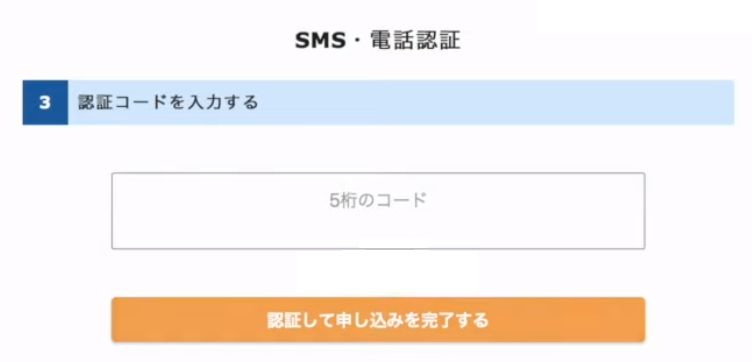
届いたコードを入力して、下の「認証して申し込みを完了する」を押せば登録は完了です。
きちんと登録できたか確認
サーバーの契約、ドメインの取得、WordPressのインストールは上記のクイックスタートですべて行えました。
登録後、下記の3通のメールが届きます。
- ドメイン取得のお知らせ
- ご利用料金お支払い確認のお知らせ
- サーバー設置完了のお知らせ
通常登録後すぐに届くようですが、夜に登録した場合翌日の朝に届きます。
(筆者は夜の9時頃登録し、翌日の朝10時頃にメールが届きました。)
サーバーパネルの確認
ドメイン取得のお知らせと料金支払いのメールは軽く目を通すだけで良いので、サーバー設置完了のお知らせを開いてみましょう。
本文の真ん中あたりにサーバーパネルのログイン情報という項目がありますので、
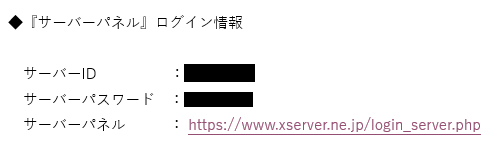
記載されているURLをクリックして、
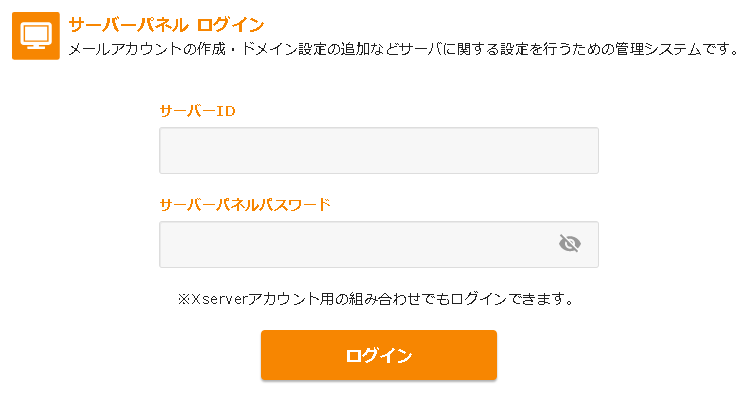
自分のサーバーIDとサーバーパスワード(メールに一緒に記載されています)を使ってログインしてみましょう。
そうすると下記のような画面が表示されます。
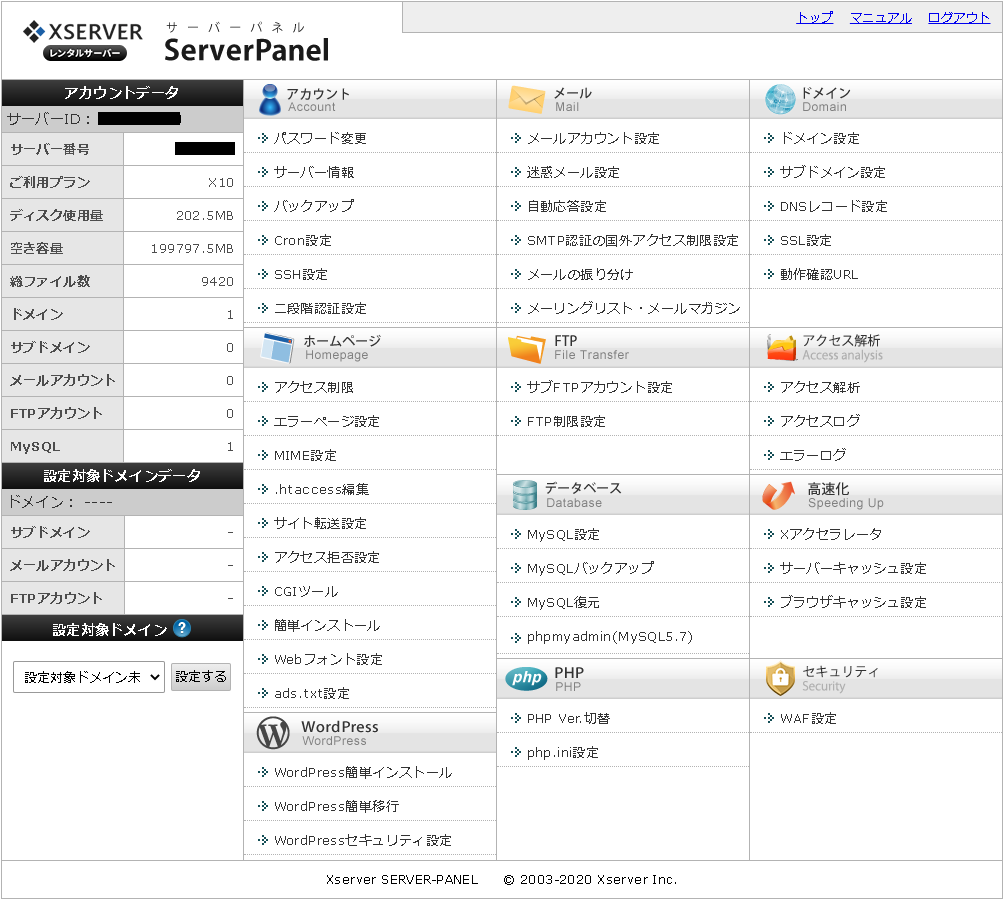
ここではサーバーに関する詳細設定ができます。
とりあえず開設時の段階ではサーバーの設定ができるページがあるんだなと把握しておけば良いでしょう。
WordPress管理画面の確認
こちらもサーバー設置完了のお知らせの本文真ん中あたりに、
- 「クイックスタート」機能で設置されたWordPressのログイン情報
という項目があります。
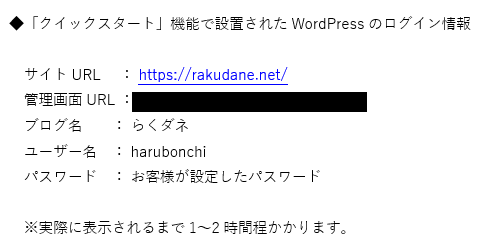
管理画面のURLをクリックすると、
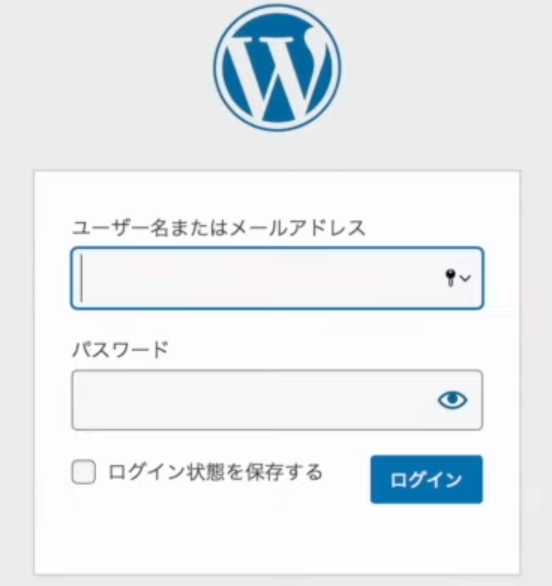
このようなログイン画面が出ますので、登録時に設定したWordPressのログイン情報を入力してログインしましょう。
ログインすると、
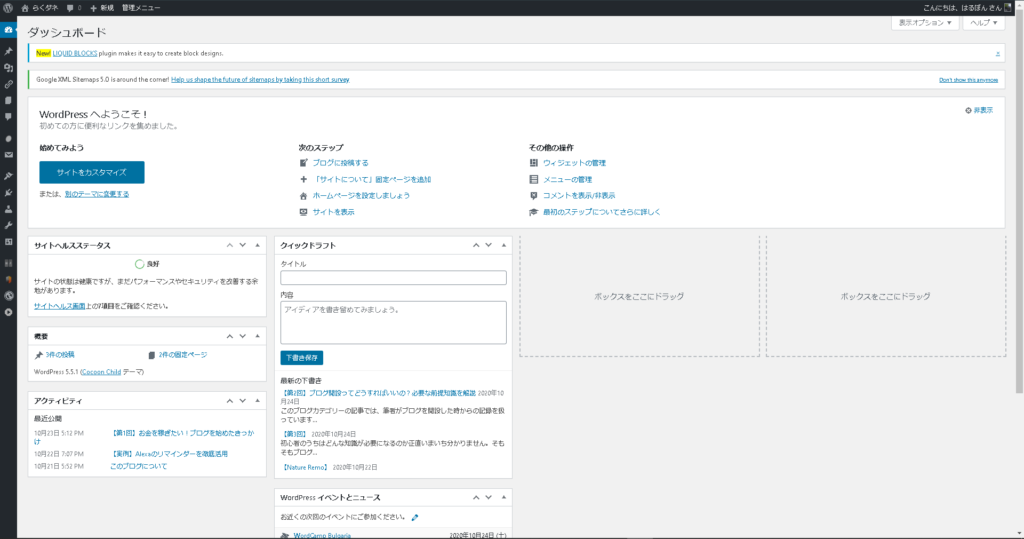
このようなWordPressの管理画面が表示されるかと思います。
これがブログをやっていく上で編集作業の拠点となる画面です。
こちらはサーバーパネルと違い、記事を書いていく上で毎回アクセスするページになります。
ブックマークしておくと良いでしょう。
ブログ開設の流れは以上になります。
補足:
筆者が登録した時はドメイン永久無料というキャンペーン(2020/11/5まで)が開催されていました。
この類のキャンペーンは定期的に開催されているようですが、キャンペーン期間外に申し込んだ場合ドメインの取得料、更新料等が別途必要になる可能性があります。
(ドメインの料金に関しては、筆者は体験してないのでよく分かりません。他のサイトをあたってみてください)
まとめ
何も知らないうちはブログ開設は難しいものだと考えがちですが、実際にやってみればそれほど難しいものでもありません。
数時間もかからずに開設できますのでブログに興味のある方は是非チャレンジしてみて下さい。