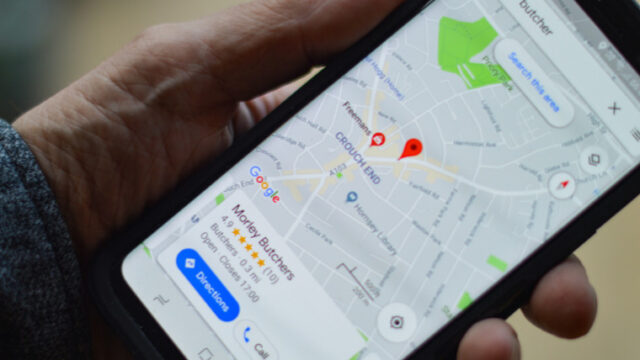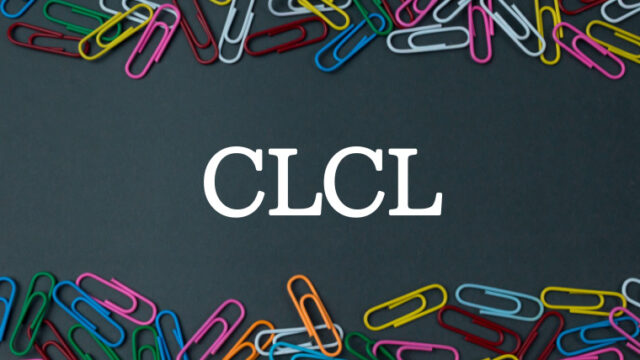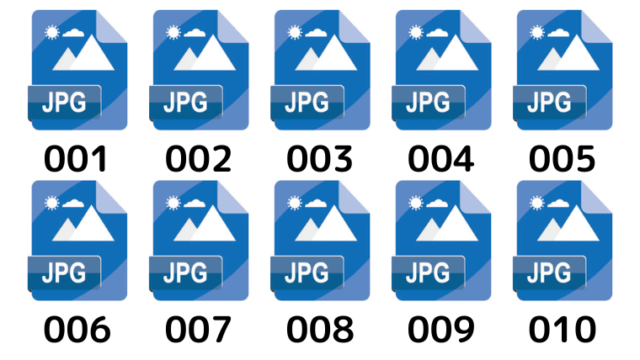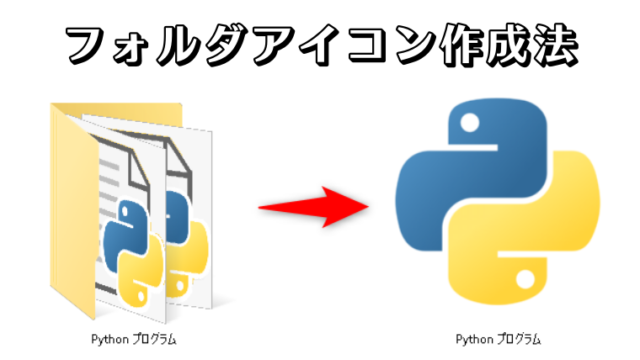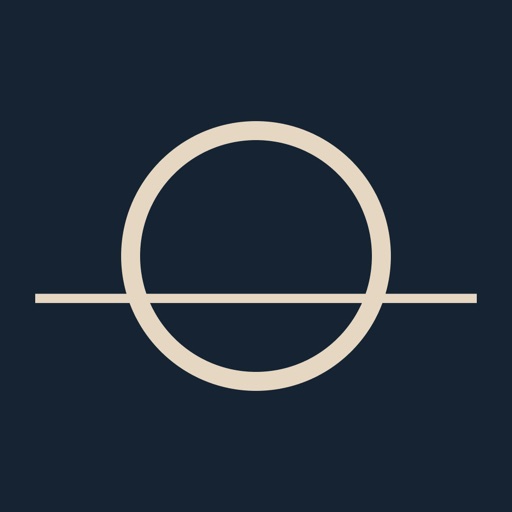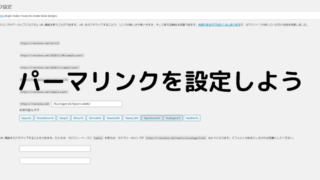本記事ではNature Remoでどのようにリモコンを登録するのかについて解説します。
Nature Remoって何? という方は先にこちらの記事をご覧いただくと良いかと思います。

本記事は、
- Nature Remo購入前に実際の画面を見てみたい
- 買ってみたけど登録方法がいまいち分からない
という方に向けた記事となっています。
「本当にどんなリモコンも登録できるの?」
といった疑問も解決します。
Nature Remoはアプリで操作します。(購入時にマニュアルがついています)
本記事でもアプリの画面を示しながら解説していきます。
Nature Remo にリモコンを登録
Nature Remoに赤外線リモコンを登録すると、それらをまとめて操作できるようになります。
リモコンの登録はNature Remoアプリ右上の+マークから行います。
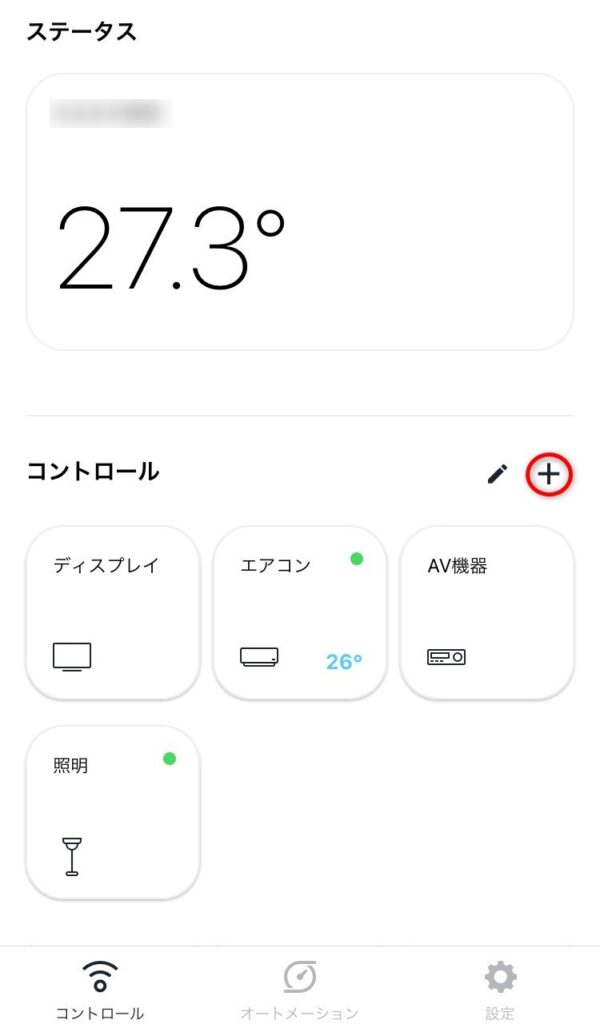
1. まず右の+マークを押します。
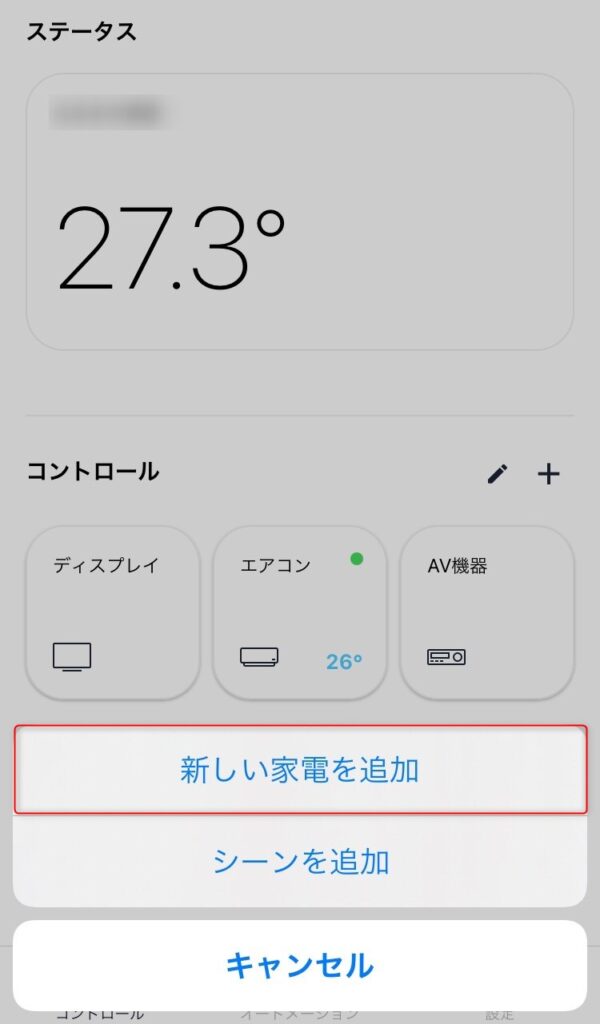
2. 次に「新しい家電を追加する」を押します。
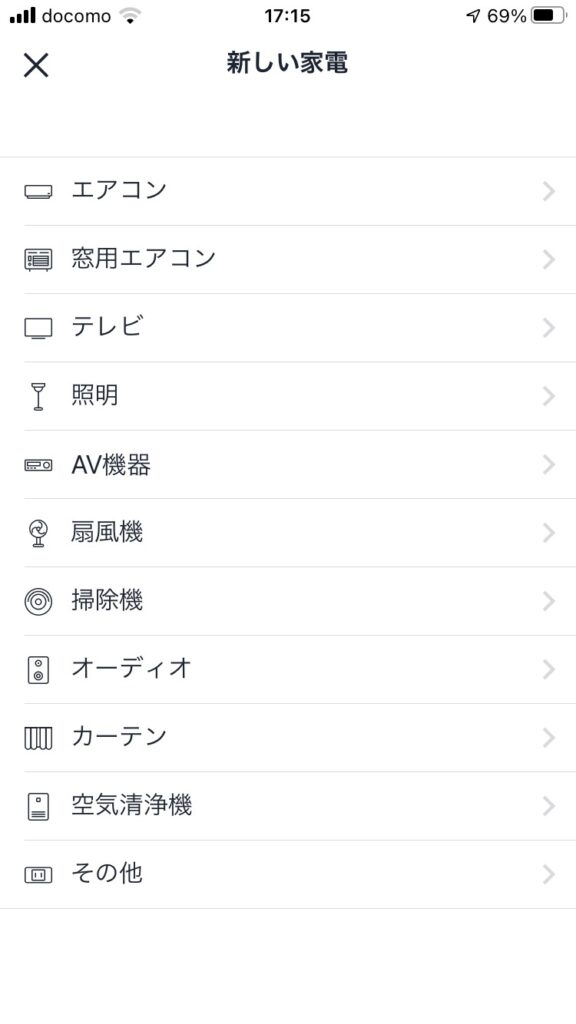
3. 登録したいの家電の種類を選びます
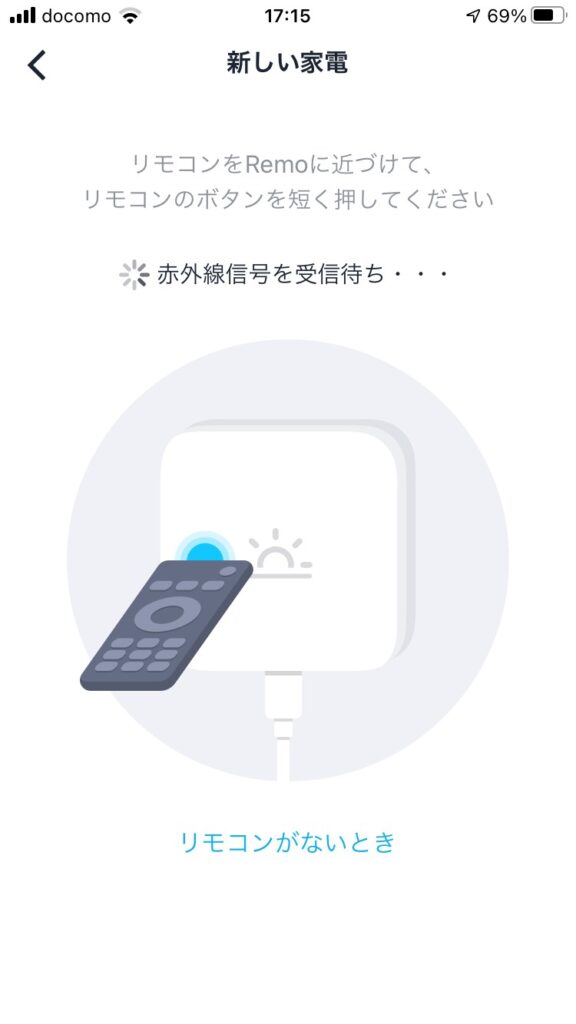
4. リモコンの任意のボタンをひとつ押します。(電源ボタン推奨)
これ以降の手順は登録するリモコンにプリセットが用意されているかされていないかによって変わります。
※プリセットとは予め用意されているリモコンの設定(ボタン,赤外線信号など)のことです。
プリセットが用意されているリモコン
ここでは例として照明のリモコンを登録してみます。
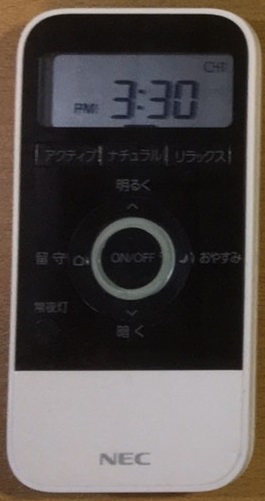
登録過程は以下のような感じ。
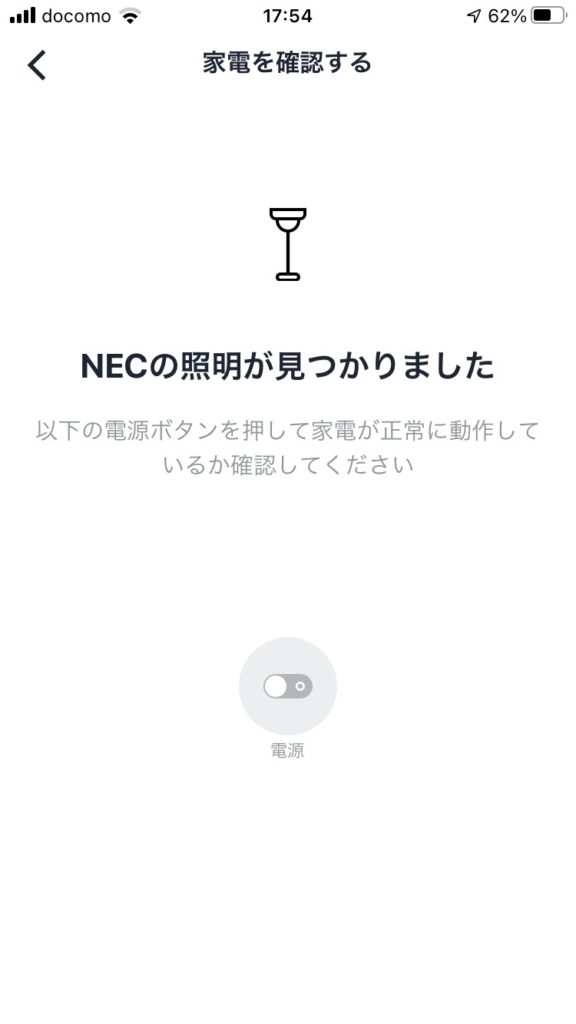
5. リモコンの信号を受信し、
家電が見つかったと表示される
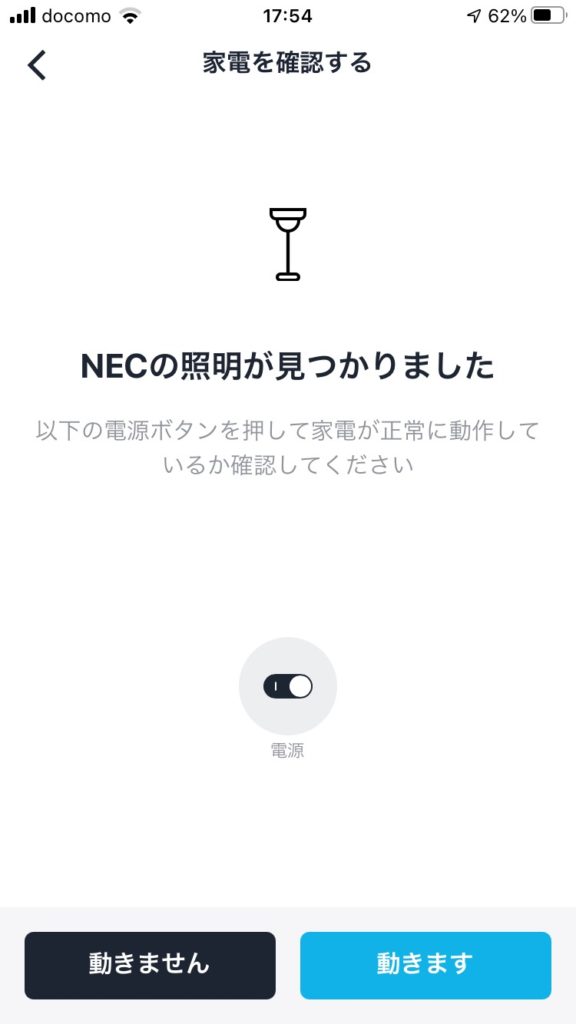
6. 画面中央のボタンを押し、
スマホで操作できることを確認する
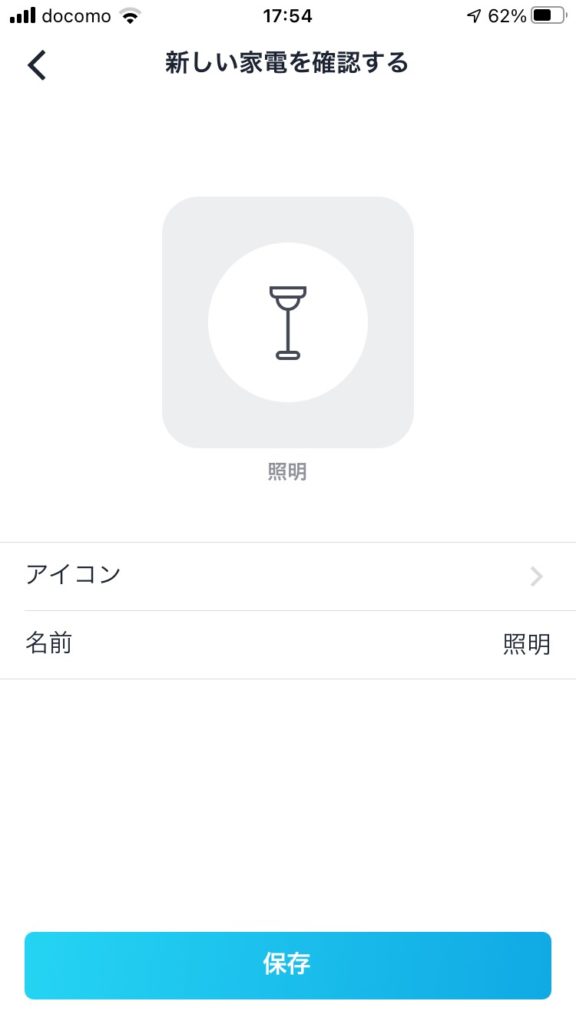
7. リモコンに任意の名前を付け、「保存」を押せば登録完了
登録したリモコンは、アプリのコントロール画面に表示されているリモコンのアイコンを押すとスマホから操作できます。
多くのリモコンにプリセットが用意されており、プリセットが用意されているリモコンはひとつひとつボタンを登録する必要はありません。
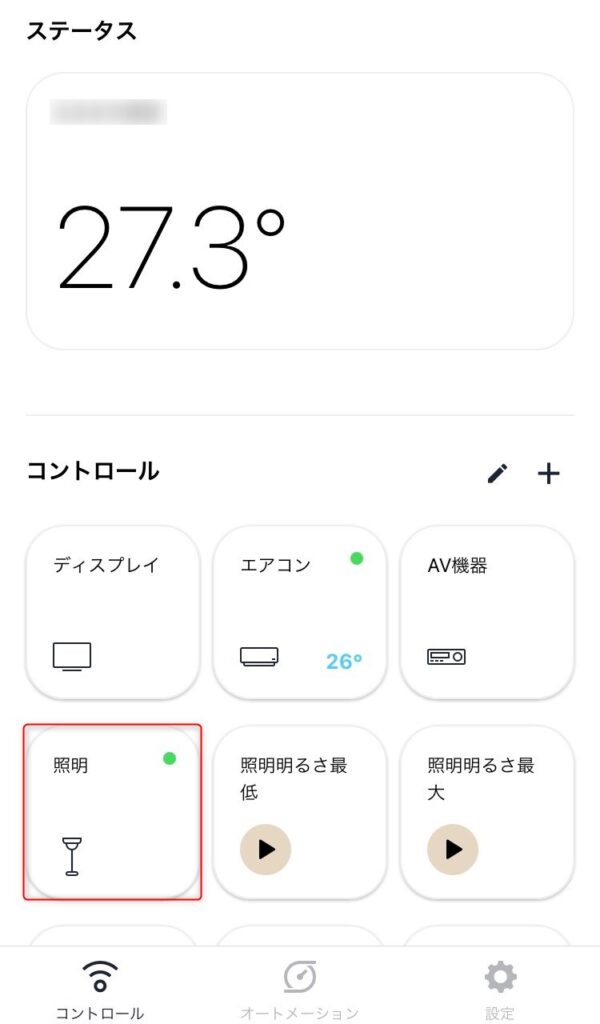
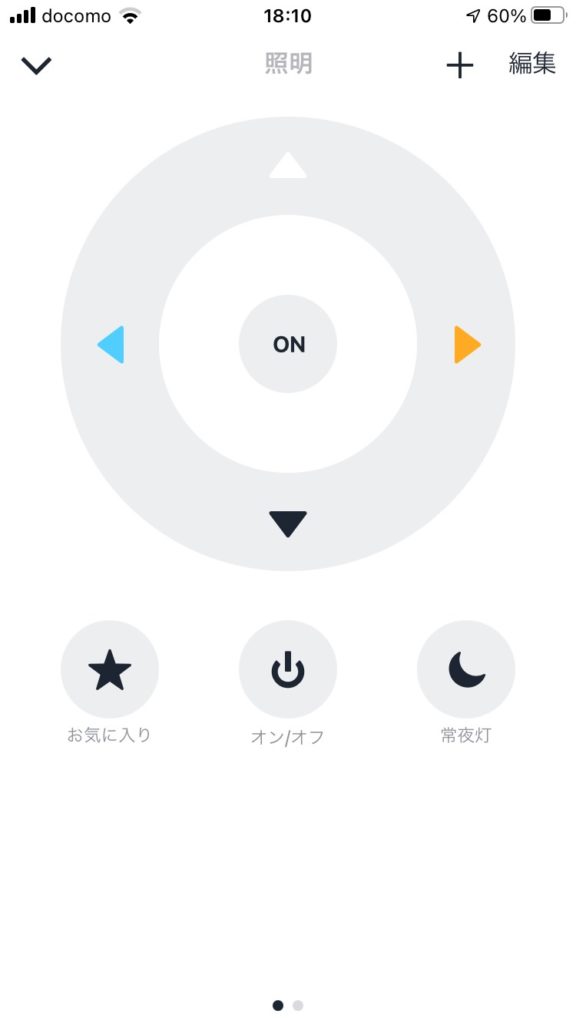
プリセットが用意されていないリモコン
プリセットが用意されていないリモコンは使えないのかな…と不安になった方、安心してください。
Nature Remoはプリセットがないリモコンでも問題なく登録できます。(筆者のオーディオ用のリモコンがそうでした)
プリセットが用意されていないリモコンは少々手間ですが、ボタンをひとつひとつ手作業で登録する必要があります。
手順は以下の通り。
ここでは例としてオーディオ用のリモコン(プリセットなし)を登録してみます。

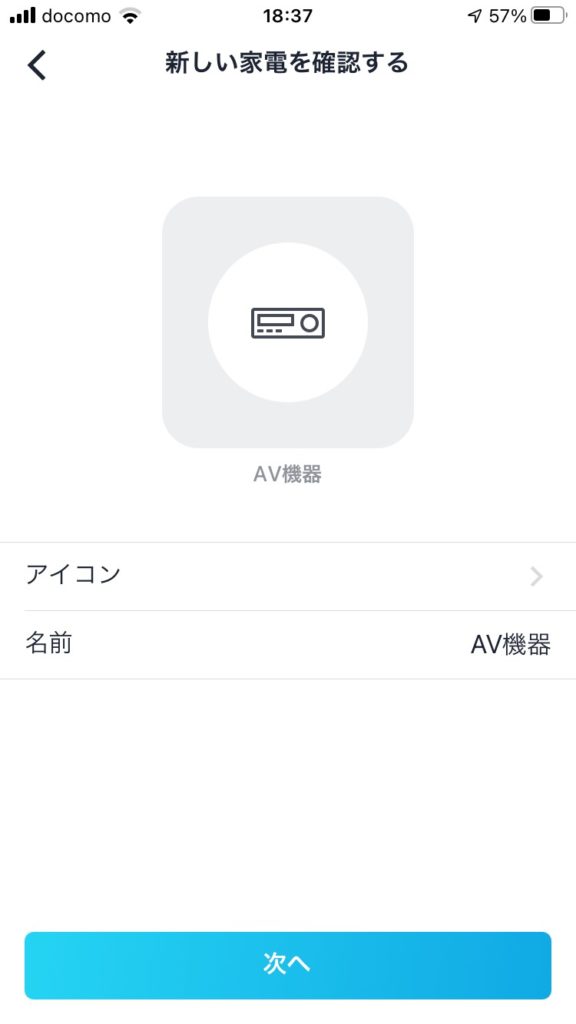
5. リモコンに任意の名前をつけて「次へ」を押す
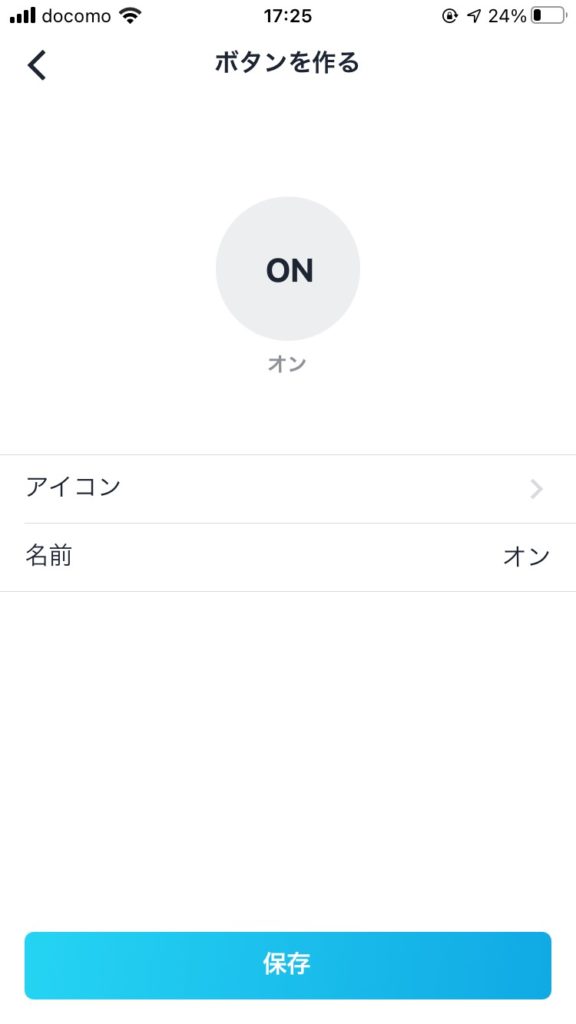
6. 4.で登録したボタンに名前をつけて「保存」を押す。(今回は電源ボタンを最初に登録した)
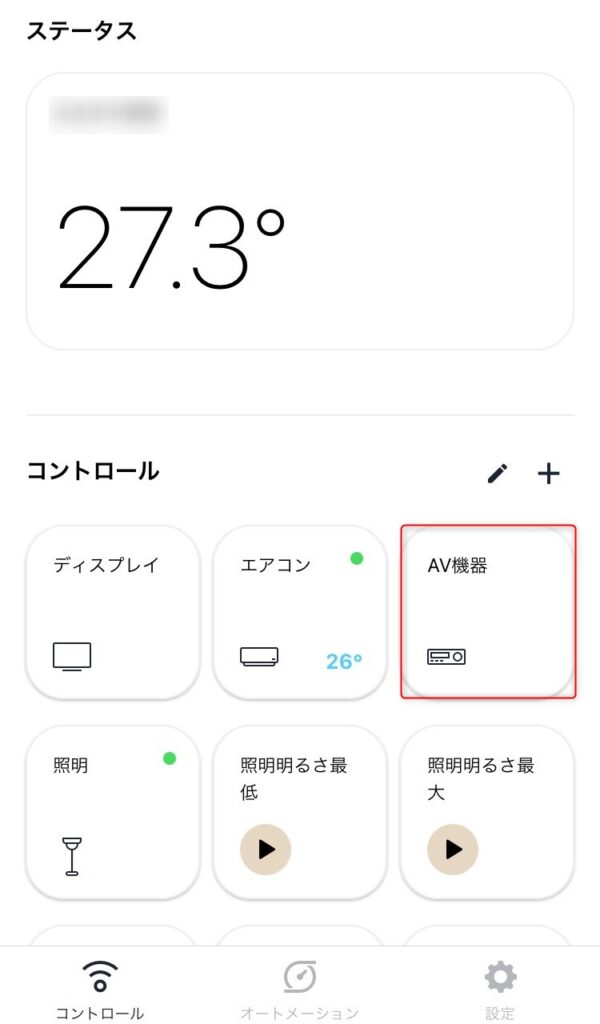
7. コントロール画面にリモコンが追加されているのでタップして開く
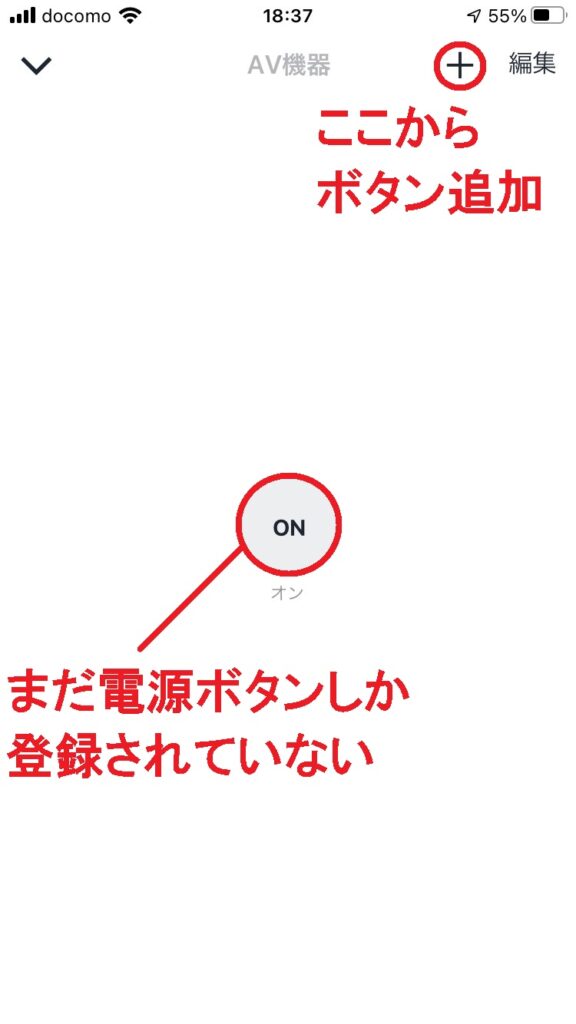
8. まだ先程登録したボタンしかないので、右上の+マークを押し、その他のボタンを追加していく
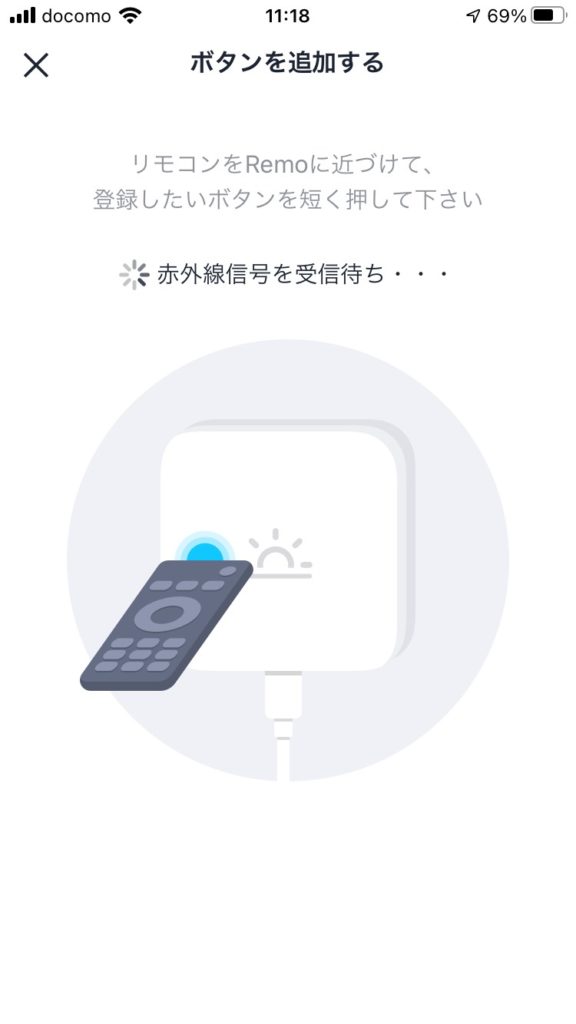
9. 新たにボタンを追加する。(音量ボタン等)
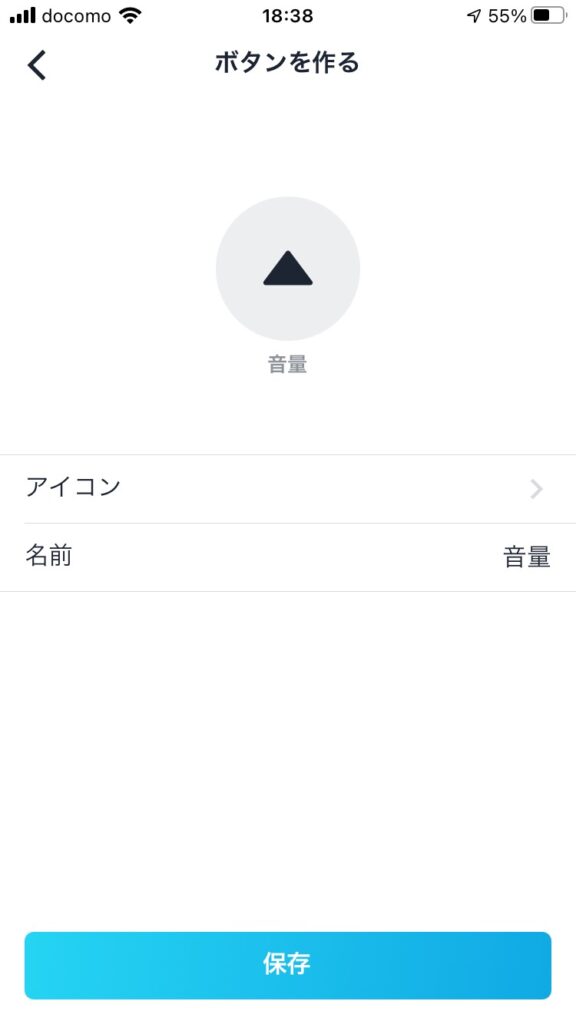
10. ボタンに名前をつけて「保存」を押す。
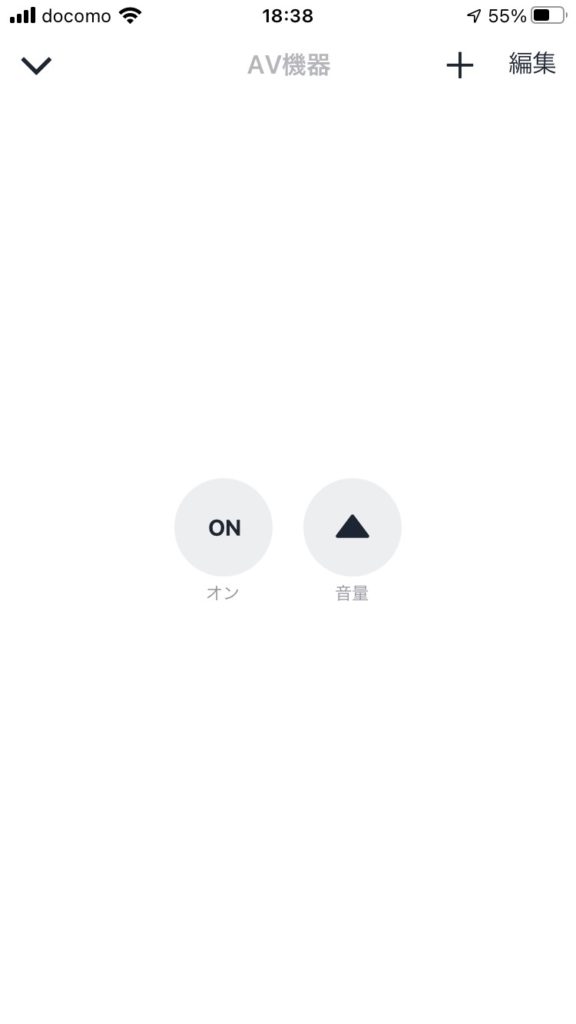
11. ボタンが追加された。
必要に応じて他のボタンも追加する。
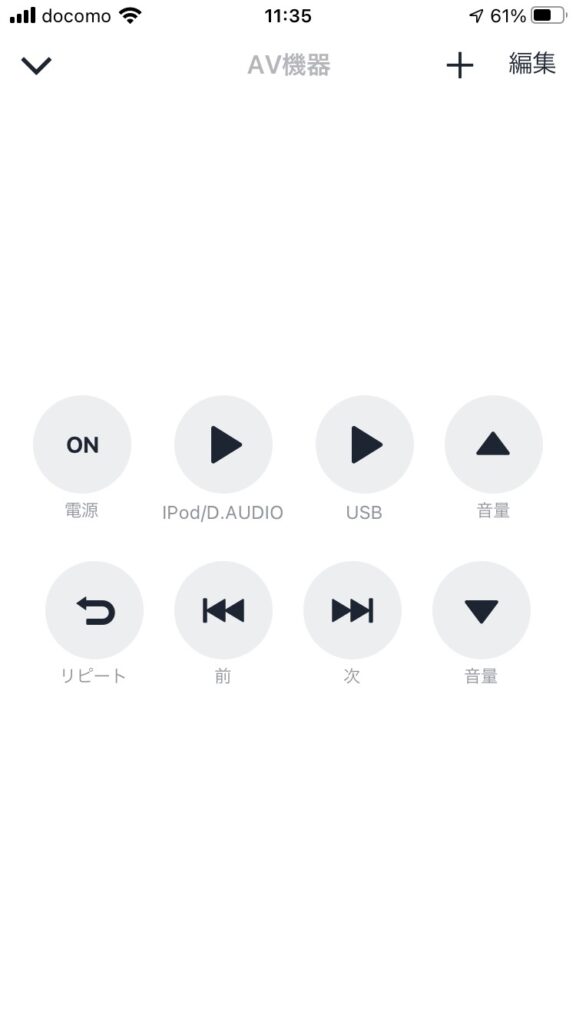
12. よく使うボタンだけ登録した。
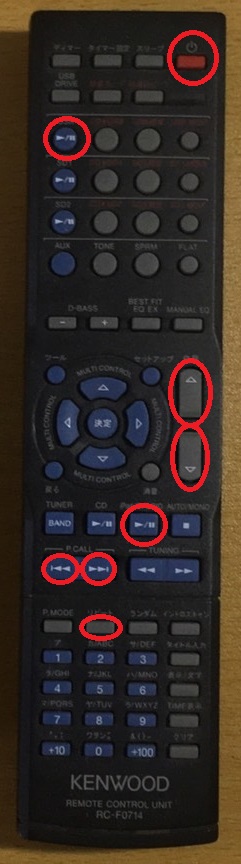
(参考) 登録したボタン
ボタンが多い場合、すべてのボタンを登録するのは骨が折れます。
自分がよく使うボタンのみ登録するようにすると手間を省くことができます。
商品リンク
あとがき。
Nature remoを使うとリモコンを登録できます!とはいっても、
「このリモコンはだいぶ昔のモデルだから対応していないのではないか」
といった不安を抱いていた方もいると思います。(筆者も購入前は少し不安でした)
要はリモコンの登録に必要なのは赤外線の信号です。
リモコンが壊れてさえいなければおそらくほぼすべてのリモコンは登録可能でしょう。
この記事で紹介したように、あらかじめNature Remoにプリセットが登録されていないリモコンでもボタンをひとつひとつ登録することで、問題なく操作できるようになります。
Nature Remoのリモコン登録に関する悩みが解決すれば幸いです。