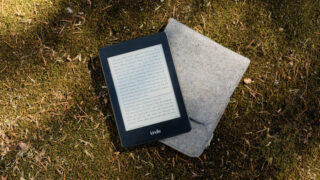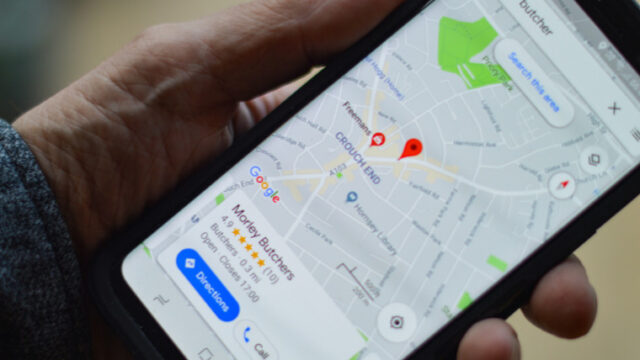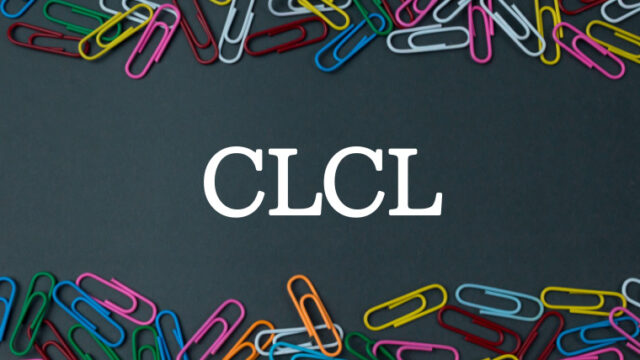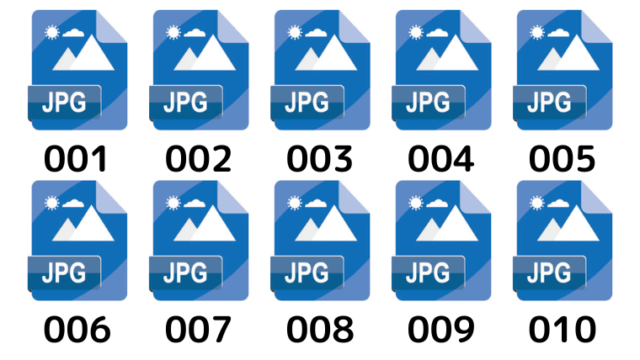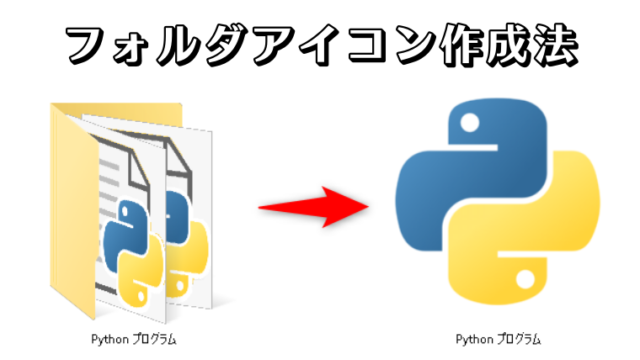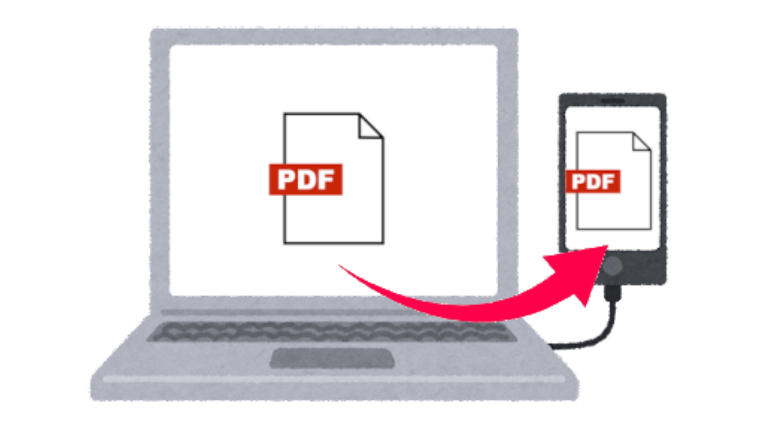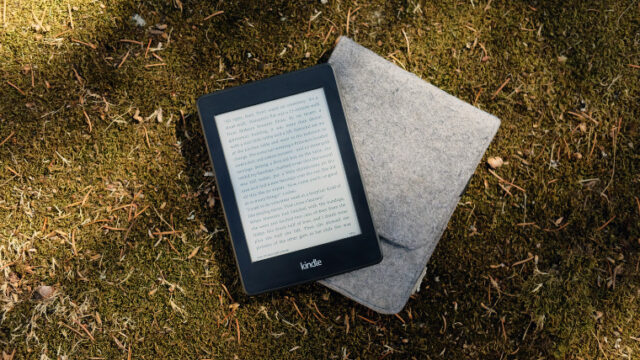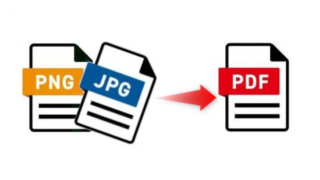Amazonの電子書籍リーダーKindle、知っている人も多いのではないでしょうか。
通常 Kindle は電子書籍を読むものというイメージですが…
なんと Kindle は電子書籍のみならず PDF ファイルを取り込んで読むことができます!
これ意外と知られていなくて、自分も Kindle を買うまで知りませんでした。
メインの機能ではないものの個人的にかなり有用だったので紹介したいと思います。
本記事ではKindle端末※にPDFを取り込む方法について詳しく解説したいと思います。
(※今回はKindle Paperwhiteを使います。)
【2種類】KindleにPDFを取り込む方法
KindleにPDFを転送する方法は大きく分けて2種類あります。
- USBケーブル(micro USB)でPCにつないで直接転送
- Kindleライブラリ(クラウド)にアップロードしてから各端末にダウンロード
それぞれの特徴を説明していきます。
1. USBケーブルを使う方法のメリット・デメリット
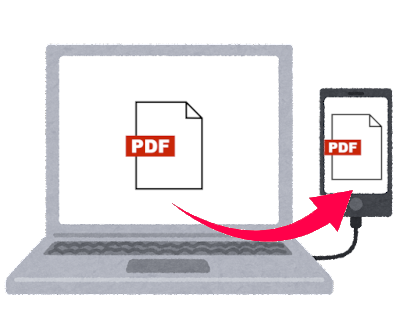
この方法はPC上にあるPDFファイルをKindle端末のドキュメントフォルダに移すだけです。
最も単純で、一番手軽な方法です。
メリット
- 短時間で手軽にできる
- 転送速度が早い
- 転送するPDFのファイルサイズに制限がない
- オフラインでも転送できる
デメリット
- PCが必要
- 各端末で同期できない (直接PDFを入れた端末でしか読めない)
PCとUSBケーブルさえ手元にあればこの方法がベストでしょう。
転送するPDFのファイルサイズにも制限はなく、どんなサイズでも転送することができます。
ただし、PDFを端末の中に直接保存するので他の端末では読めません。
(他の端末でも読む場合は、端末ごとに入れる必要があります)
2. Kindleライブラリ(クラウド)を使う方法 のメリット・デメリット
Kindleには パーソナル・ドキュメントサービス というものがあります。
Kindleライブラリ(クラウド)にアップロードしたファイルを、アカウントに登録済みのKindle端末に送信できるというサービスです。

この パーソナル・ドキュメントサービス を利用し、各端末でPDFを読むことができます。
メリット
- (登録済みの)どの端末からでもアップロードされたファイルをダウンロードできる
- PC、USBケーブル不要
デメリット
- Kindleライブラリ(クラウド)にアップロードできるのは5GBまで
- アップロードできるのはファイルサイズ50MBまで
- ケーブルで転送するのに比べて手間がかかる
PDFを端末に入れる際に「クラウドからダウンロードする」という方法を取るのがこのやり方の特徴です。
一度アップロードさえしておけば、各端末で該当のPDFをいつでもダウンロードして読むことができます。
便利なのですが、無制限にアップロードすることはできず、上限が最大5GB。
更に1ファイルあたりのファイルサイズの上限も50MBと制限があります。
PDFファイルは50MBを超えるものも普通にあるので、ちょっと使いづらいかなという印象です…
USBケーブルを用いて直接入れるほうがおすすめです。
では上記2種類のPDF転送方法の詳細を解説していきます。
【手順】USBケーブルを使う方法
Kindle端末とPCをつなぐのに必要なのはmicroUSBケーブルです。
Androidとかの充電にも使われるあれですね。
まずKindleとPCをケーブルで接続します。
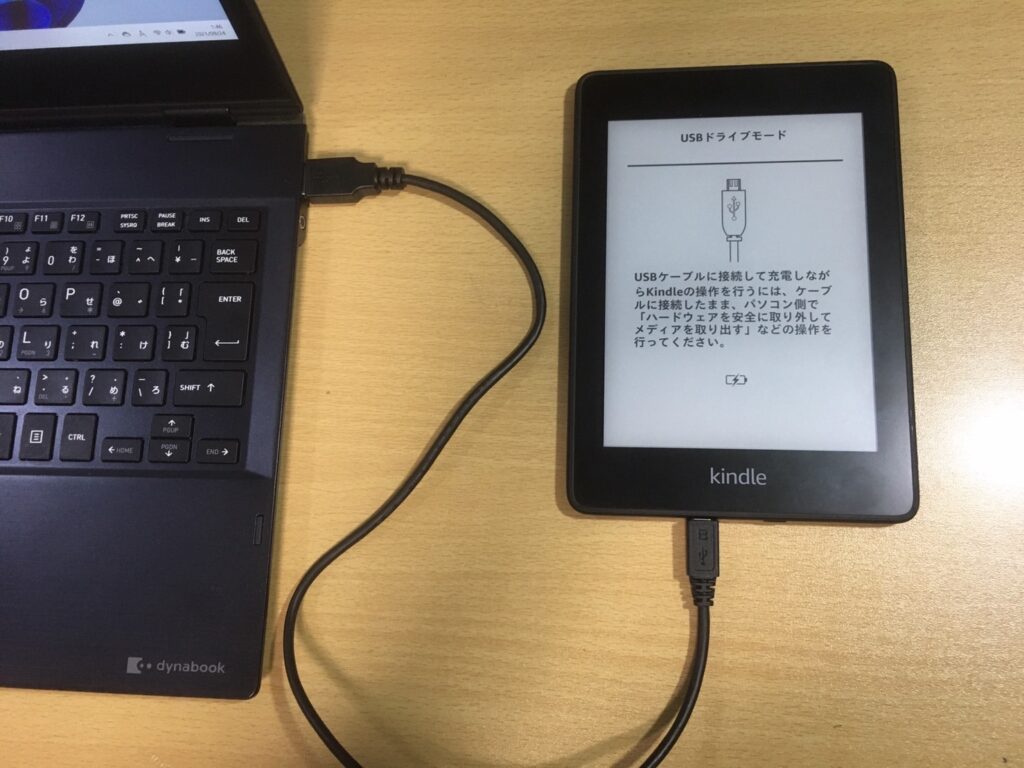
Kindle端末の画面に「USBドライブモード」と表示されたら接続完了です。
エクスプローラーのPCからKindleを開きます。
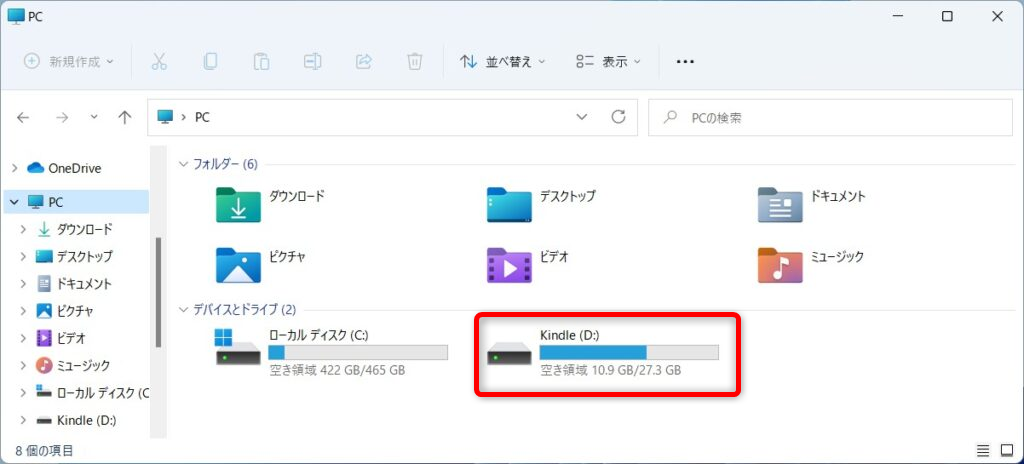
documentsフォルダを開きます。
このフォルダの中にKindle本などのデータが格納されています。
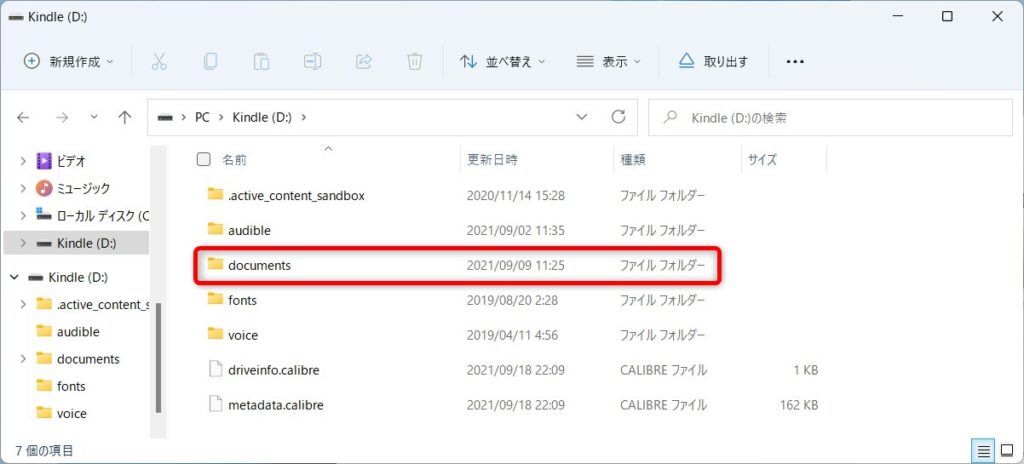
この documentsフォルダ 内に新たにPDF用のフォルダを作ります。
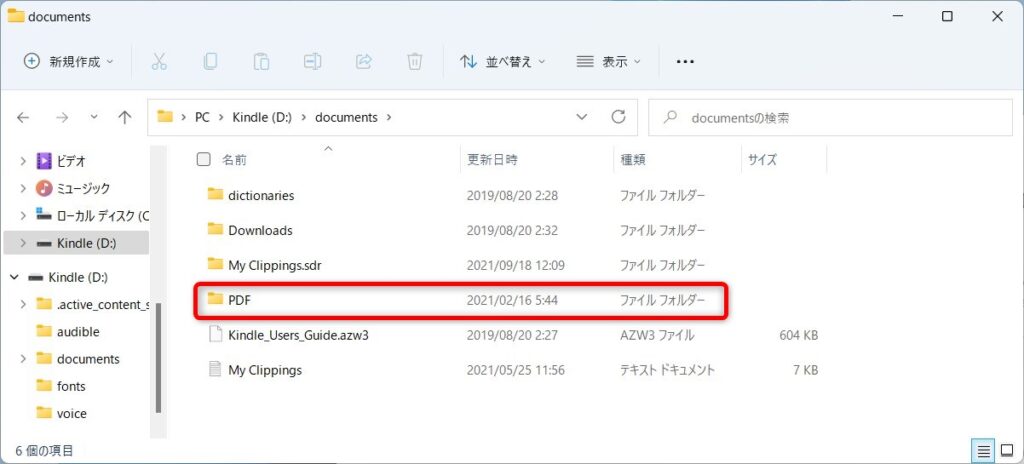
このフォルダに直接PDFファイルを入れても構いませんが、
ジャンルごとに分けてサブフォルダを作り、その中にPDFを入れるとスッキリ整理できて良いかと思います。
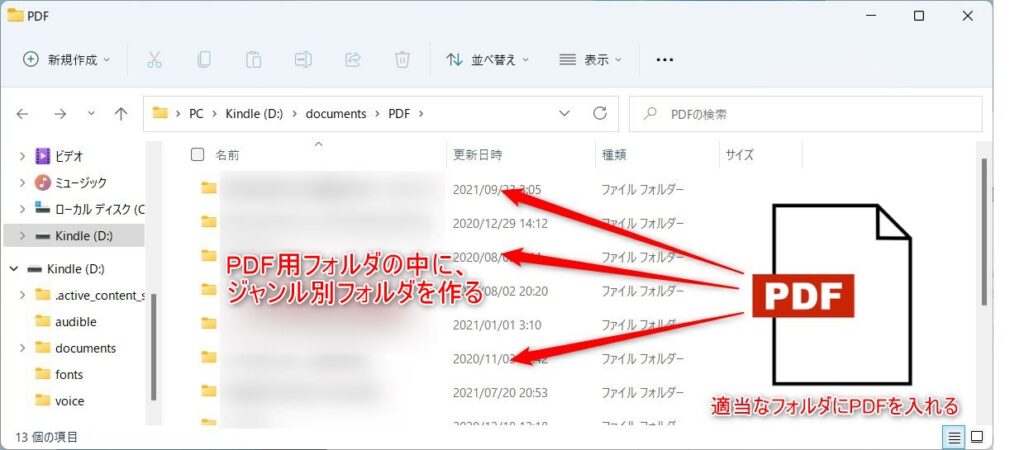
最後にケーブルを抜いて終了です。
Kindleを開くとマイライブラリにPDFが追加されています。
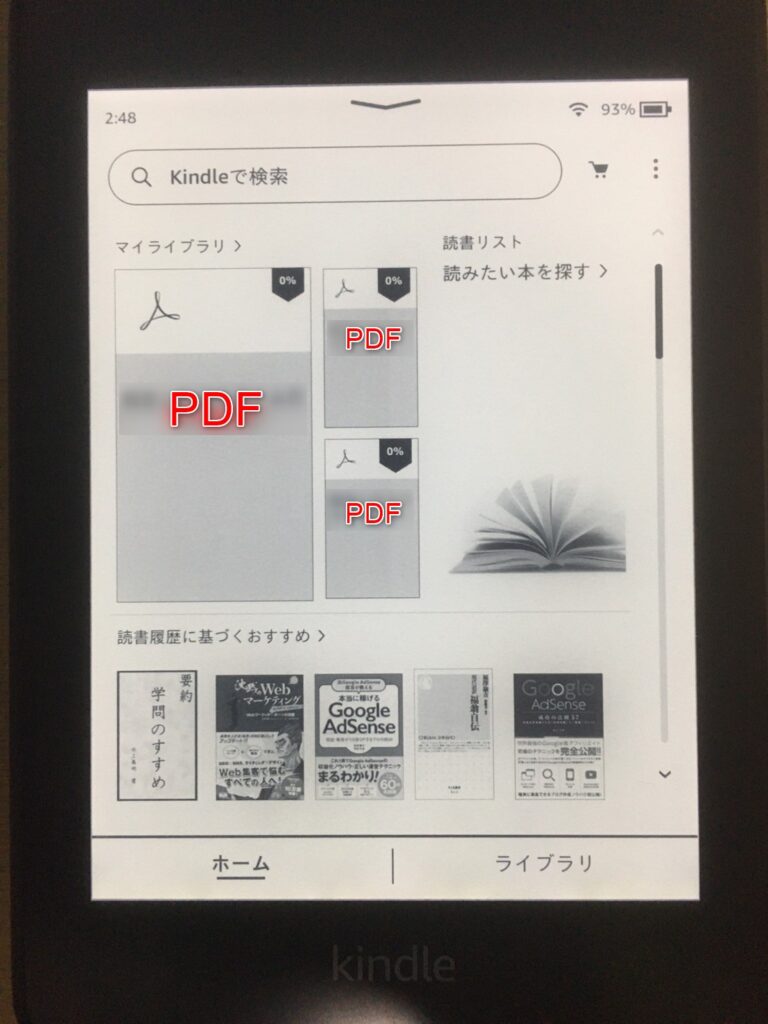
この方法で入れたPDFは、この端末でのみ読むことができます。
(端末本体にPDFが保存されているため)
PDFを削除するときは入れる時と同様にPCに接続して documentsフォルダ 内 のPDFを削除すればOKです。
Kindle端末から直接削除することもできます。
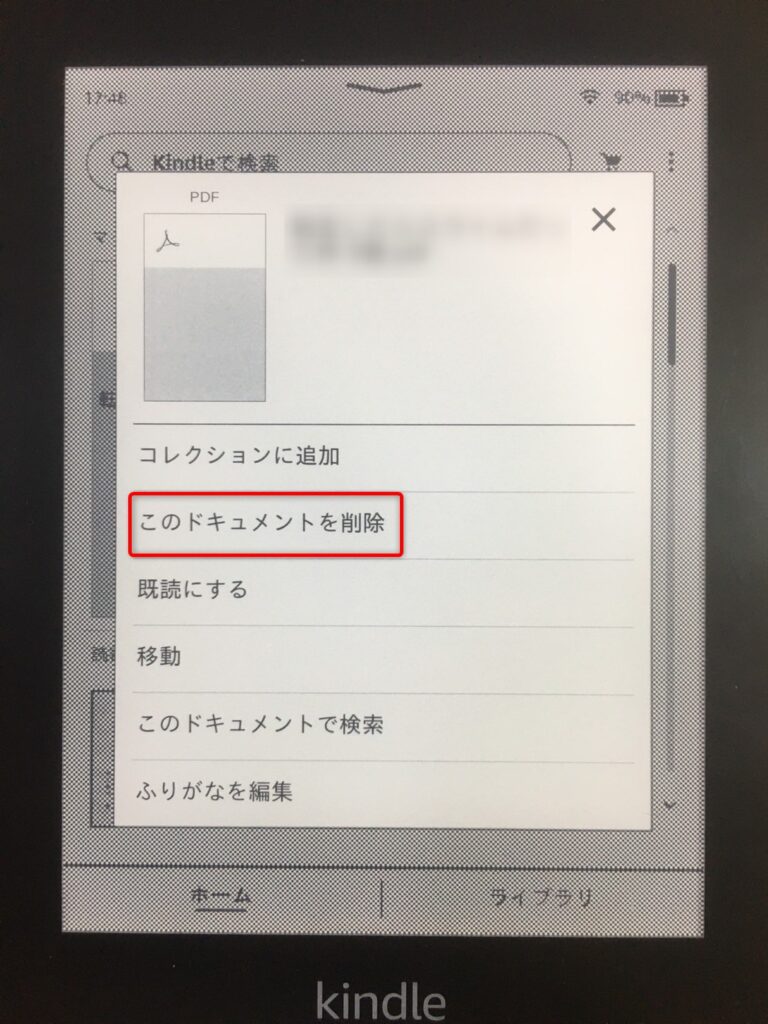
→このドキュメントを削除
【手順】Kindleライブラリ(クラウド)を使う方法
この方法ではまずKindleライブラリにPDFをアップロードする必要があるのですが、
アップロードの仕方が
- アプリからアップロード
- メールでアップロード
の2通りあります。
それぞれやり方を紹介します。
アプリからアップロードする
この方法はスマホ用のアップロード方法です。
スマホ本体や各種クラウドサービスに保存してあるPDFをアップロードすることができます。
また、スマホにKindleアプリが入っていることが前提になります。
今回は例としてOneDriveアプリで行いますが、他のストレージアプリを使う場合も手順はほぼ同じです。
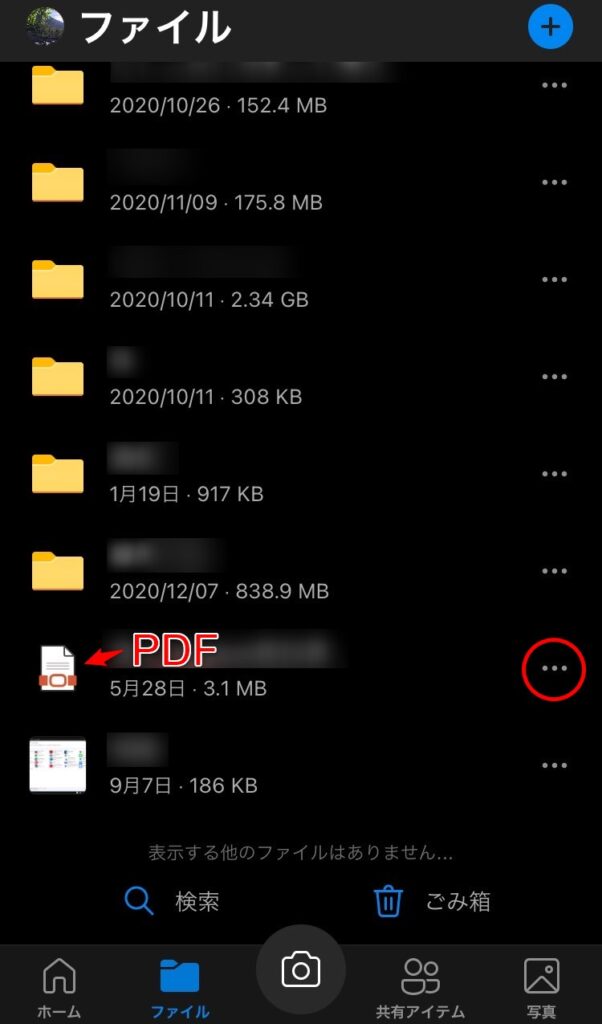
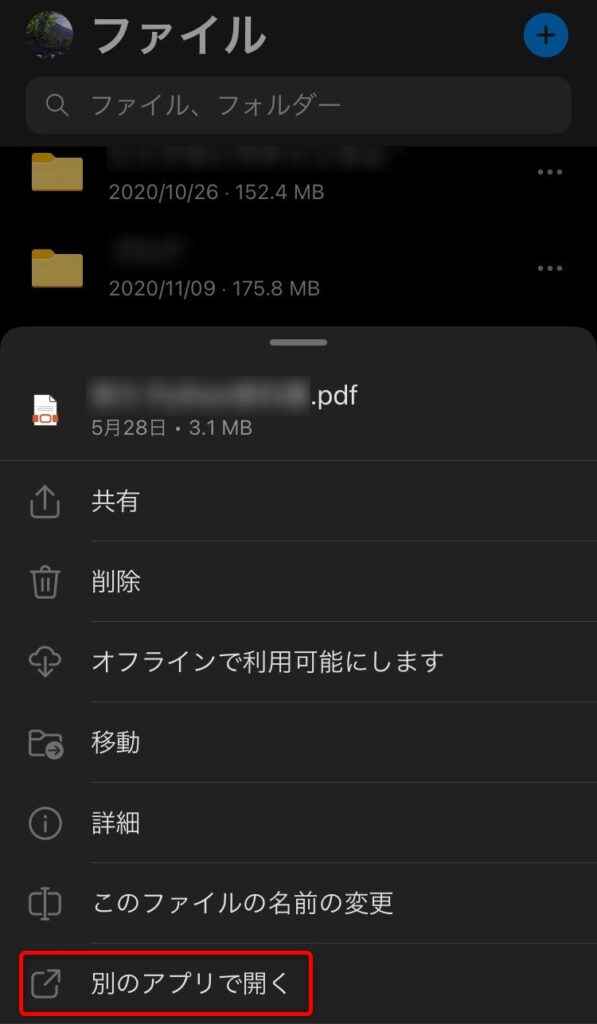
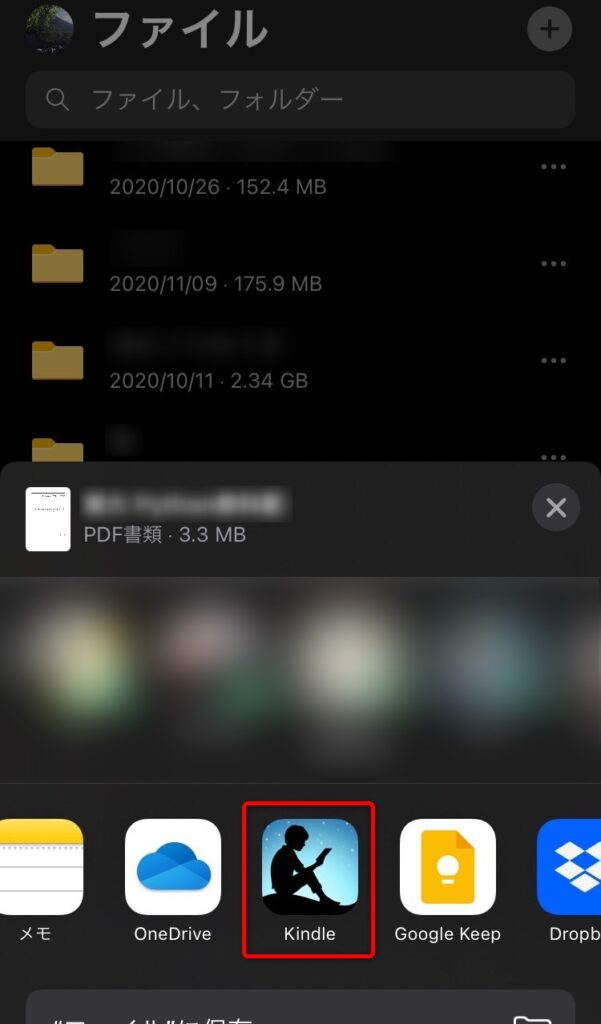
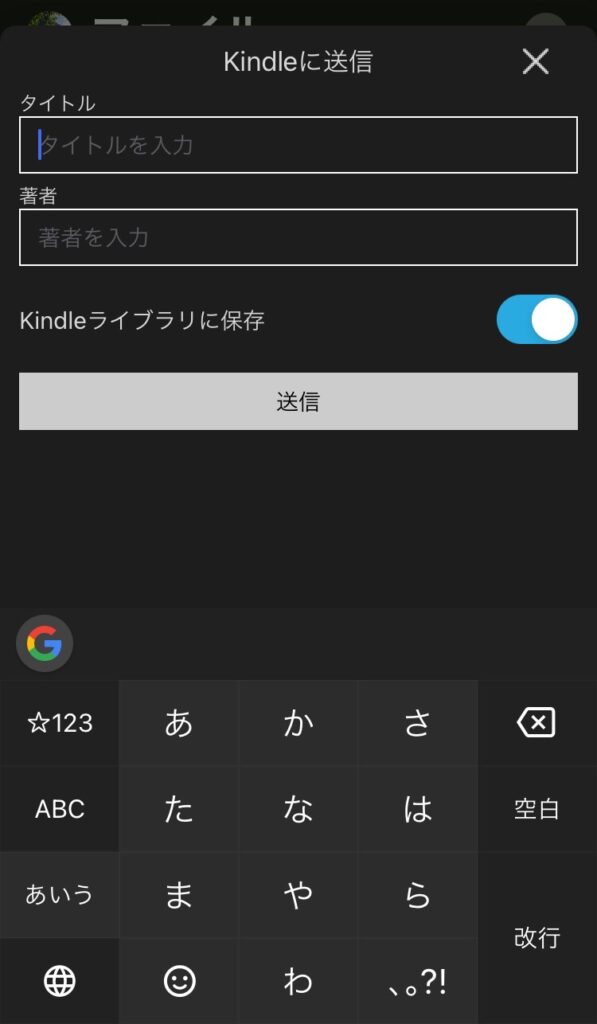
“送信”を押します。
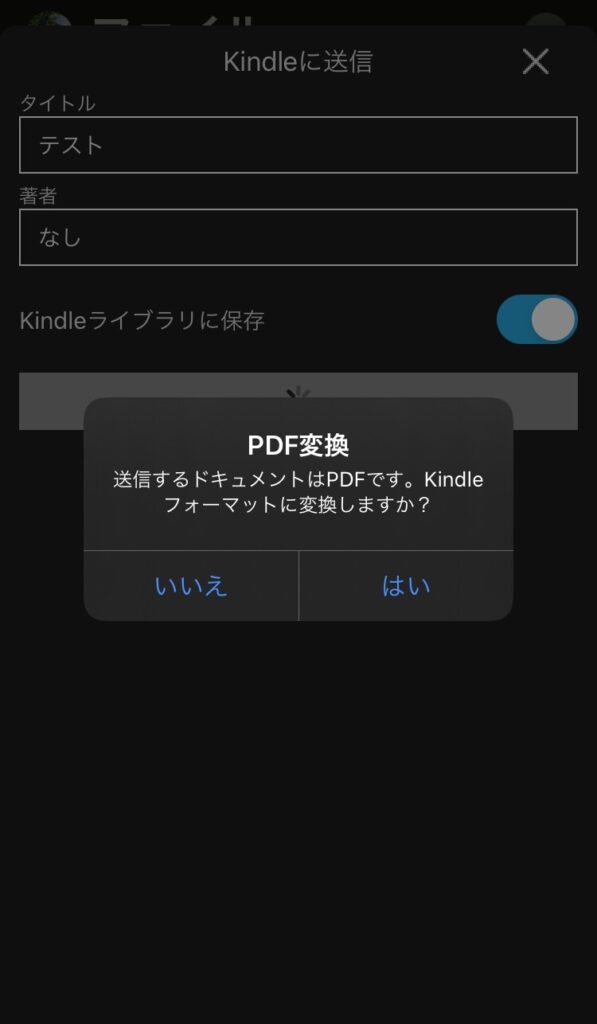
“いいえ“を選択
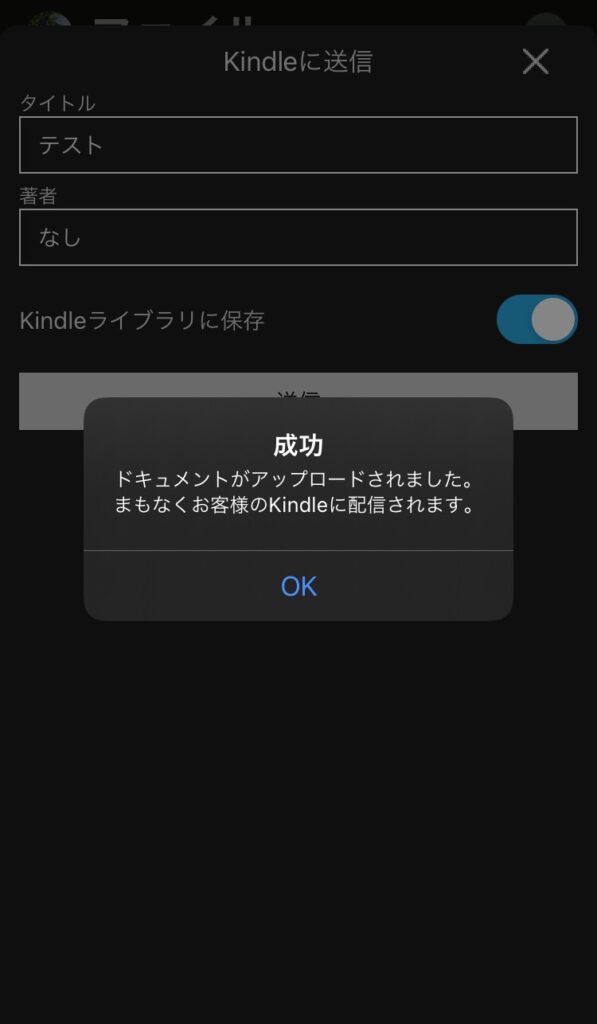
アップロードする際ファイルサイズが50MBを超えていると警告が出て失敗しますので注意。
アップロードが完了するとKindleライブラリにPDFが追加され、どの端末からでもダウンロードして閲覧できるようになります。(クラウドにPDFが保存されているため)
メールでアップロードする
PDFファイルをKindleライブラリにメールでアップロードする事もできます。
この方法は注意点が2つあり、
- Amazonアカウントで承認済みのメールアドレスからしかアップロードできない
- メールの添付ファイルの容量制限により、50MB未満でもアップロードできない場合がある
順番に解説します。
まず1つ目の承認済みメールアドレスですが、
Amazonのアカウントサービスからコンテンツと端末の管理を開き、
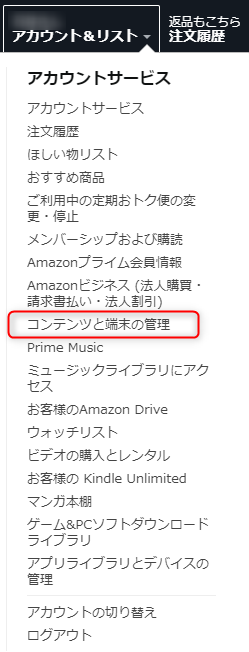
設定>>パーソナル・ドキュメント設定と進みます。
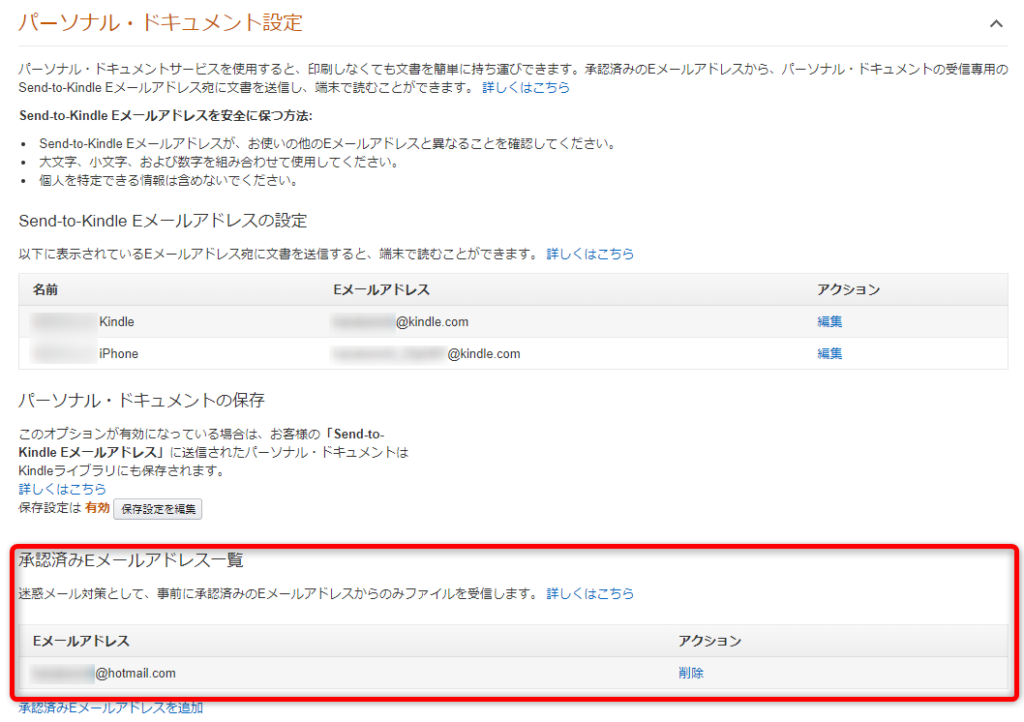
ここに登録されているメールアドレスからのみアップロード可能ですので注意しましょう。
承認済みメールアドレスは必要に応じて追加できます。
問題なのは2つ目のメールに添付できるファイルサイズの上限です。
現在多くのフリーメールサービスでは25MB程度がメールの容量上限となっています。
そのためKindleライブラリには50MBまでのファイルをアップロードできるものの、
メールの容量上限がボトルネックとなって25MBまでのものしか送れないということが起こります。
メールの容量制限がもっと緩いメールサービスを使う等すれば、アプリで送る方法と同様に50MBまでなら送れるようになると思います。
しかしメールでアップロードする際は実質25MB程度までが限界と思っておいたほうが良いでしょう。
以上を踏まえた上で、メールでのアップロード方法を解説していきます。
まずメールにアップロードしたいPDFファイルを添付します。
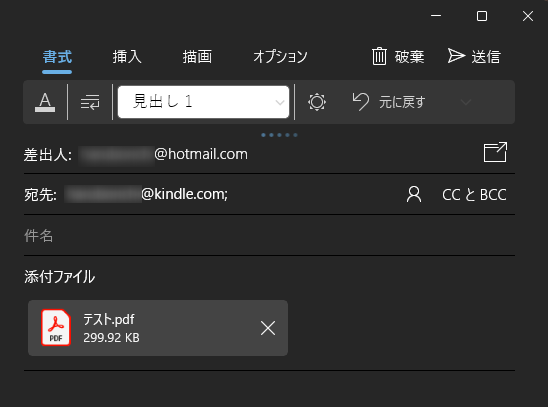
そして宛先を、登録されている端末のSend-to-Kindle Eメールアドレス(末尾が@kindle.com)に設定します。(パーソナル・ドキュメント設定で確認できます)
どの端末のものを選んでもクラウドにアップロードされるので、どれでも構いません。
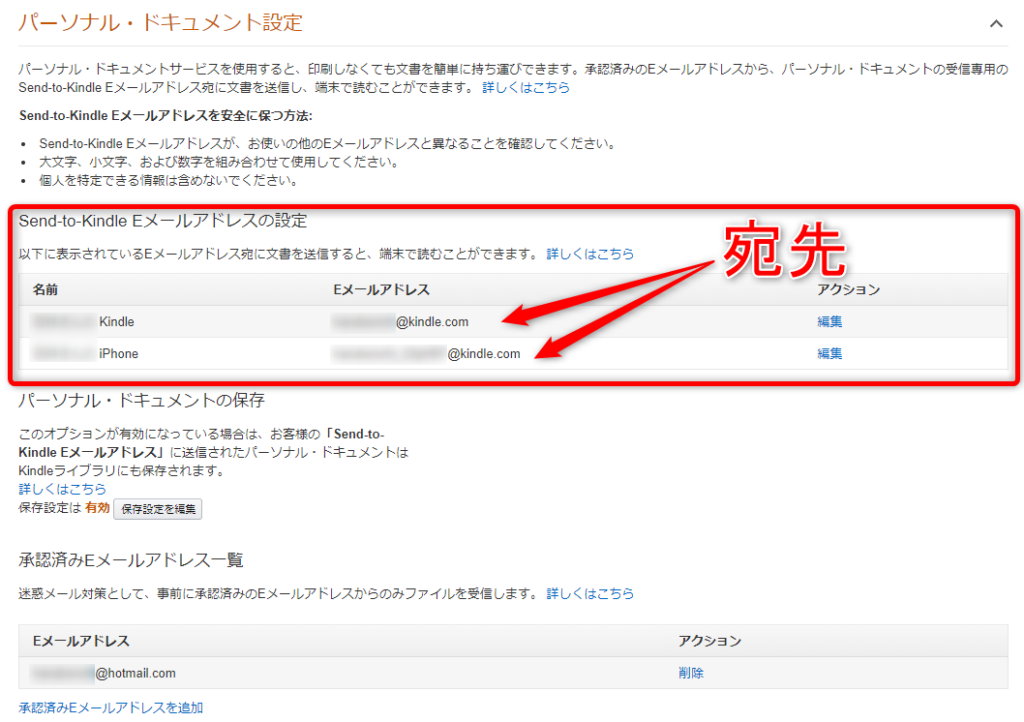
あとはメールを送信すれば自動的にアップロードが完了します。
Kindleライブラリにアップロードしたファイルの削除方法
Amazonでコンテンツと端末の管理を開き、コンテンツタブの”表示”からパーソナル・ドキュメントを選択します。
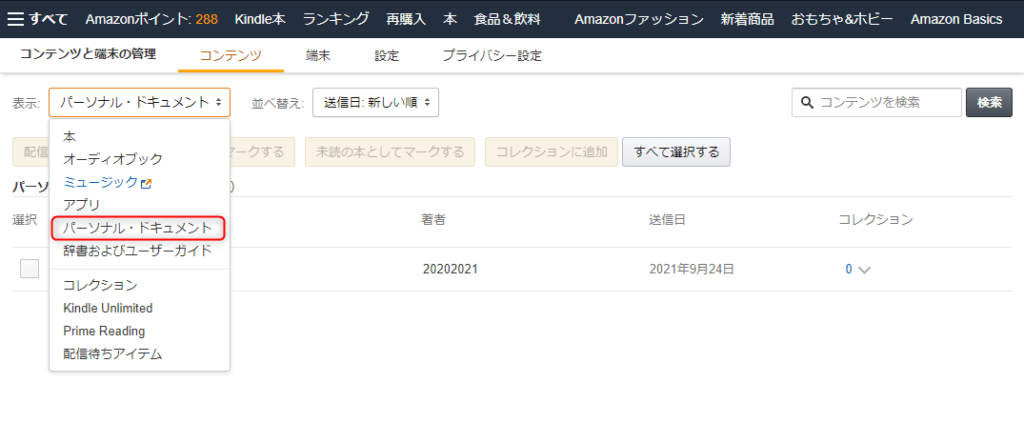
Kindleライブラリ内のPDFファイルが一覧表示されるので、不要なファイルの[…]マークを押し、削除を選択します。
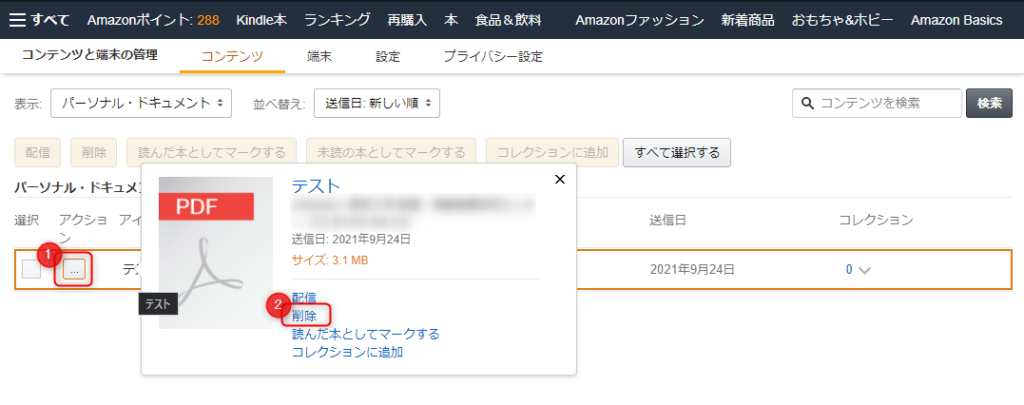
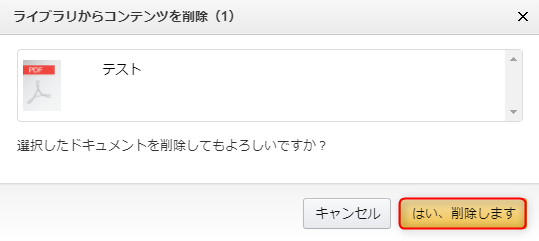
「はい、削除します」を押して削除完了です。
商品リンク
あとがき。
汎用性が高いので、筆者は多くの資料や書籍をPDF化して手元に保存しています。
ほとんどの端末で読めますし、工夫すれば大体の読み物は大体PDFにできますからね。
Kindleに入れておけばいつでも読めるので非常に助かってます。(お風呂の時とか)
書籍をPDF化して手元においてる人や本を自炊している人にはKindleは特におすすめです。
持ってない人は検討してみてはいかがでしょうか。